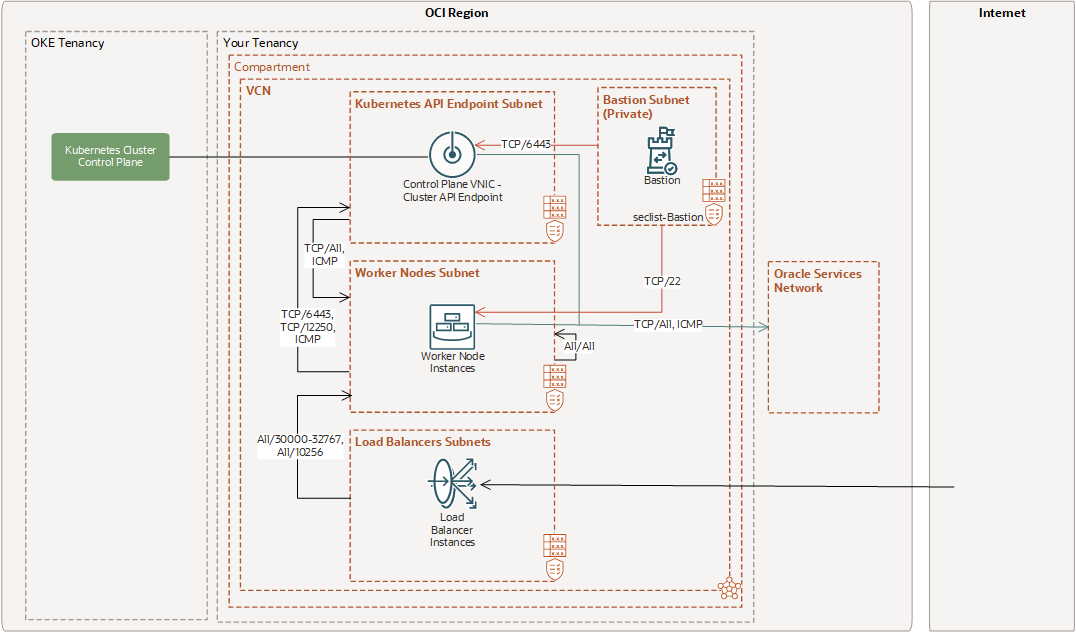Setting Up a Bastion for Cluster Access
Find out how to set up a bastion to access clusters you've created using Kubernetes Engine (OKE).
When performing operations on a cluster using kubectl, you must have access to the Kubernetes API endpoint. Similarly, when performing administrative tasks on worker nodes, you must have access to the worker nodes. However, access to the Kubernetes API endpoint and/or the worker nodes might be restricted due to security list rules, or because the Kubernetes API endpoint and/or the worker nodes are in a private subnet. In these situations, you can set up bastions in the Oracle Cloud Infrastructure Bastion service to provide secure access to the Kubernetes API endpoint and/or the worker nodes.
Setting up bastions and bastion sessions involves a number of different tasks. Depending on your organization, these tasks might be performed by the same person, or by different people, as follows:
- A VCN administrator is responsible for creating the VCN, the subnets, and the security rules for a Kubernetes cluster and a bastion. IAM policies enable the VCN administrator to manage the VCN.
- A cluster administrator is responsible for creating bastions to access Kubernetes API endpoints and worker nodes, and for creating bastion sessions for worker node access. IAM policies enable the cluster administrator to manage clusters and bastions.
- A cluster user is responsible for creating bastion sessions to access Kubernetes API endpoints. IAM policies enable the cluster user to use clusters and bastions.
This diagram shows an example cluster configuration with a bastion providing secure access to a cluster's Kubernetes API endpoint and worker nodes.
Required IAM Policies for Creating and Using Bastions to Access Clusters
For information on the IAM policies required to create bastions and bastion sessions, see Bastion Policies.
If desired, cluster administrators can also set up IAM policies to limit the resources that cluster users can access using a bastion. See Setting up IAM policies to limit the use of bastions.
Setting up a bastion to access the Kubernetes API endpoint
For cluster users to access the private Kubernetes API endpoint of a cluster, VCN administrators, cluster administrators, and cluster users each have to perform a number of steps, as described in this section.
VCN Administrator Steps
As the VCN administrator, follow these steps to set up egress and ingress security rules to enable a bastion to access the Kubernetes API endpoint:
- Create a new private subnet to host the bastion, in the same VCN as the cluster to which you want to provide access.
Note that if you've already created a subnet to host a bastion to access worker nodes, you can reuse that subnet instead of creating a new subnet. See Setting up a bastion to provide SSH access to managed nodes.
-
Add the following TCP/6443 egress security rule to the security list associated with the bastion subnet.
This egress security rule allows traffic from the bastion subnet to the cluster's Kubernetes API endpoint subnet.
State: Destination Protocol / Dest. Port Description: Stateful Kubernetes API Endpoint CIDR (for example, 10.0.0.0/29) TCP/6443 Allow bastion to Kubernetes API endpoint communication. - If it's not already present, add the following TCP/6443 ingress security rule to a new or existing security list associated with the subnet hosting the Kubernetes API endpoint.
This ingress security rule allows traffic into the Kubernetes API endpoint subnet from the bastion subnet.
State: Source Protocol / Dest. Port Description: Stateful Bastion subnet CIDR TCP/6443 Allow bastion to Kubernetes API endpoint communication. Note
Although it is not Oracle's preferred design, you can use the same subnet for both the bastion and the cluster's Kubernetes API endpoint. In this case, add the TCP/6443 egress security rule to the security list associated with the Kubernetes API endpoint subnet.
Cluster Administrator Steps
As the cluster administrator, follow these steps to set up a bastion to access the Kubernetes API endpoint:
- Create a bastion, as follows:
- In the Console, open the navigation menu and select Identity & Security.
- Select Bastion.
- On the Bastions list page, select Create bastion.
- In the Create bastion dialog, set the following properties:
- Bastion name: A name for the bastion. Avoid entering confidential information. Only alphanumeric characters are supported.
- Target virtual cloud network: Specify the VCN of the Kubernetes cluster to which you want to provide access.
- Target subnet: The subnet to host the bastion, with the ingress and egress security rules you've set up.
- CIDR block allowlist: One or more address ranges in CIDR notation that you want to allow to connect to sessions hosted by this bastion. For example, 0.0.0.0/0 to allow access from the internet, or a more limited address range. For example, 203.0.113.0/24.
- (Optional) To change the maximum amount of time that any session on this bastion can remain active, select Advanced options, and then enter a value for Maximum session time-to-live (TTL).
- Select Create bastion.
- When the bastion has been created, select the name of the bastion to see information about it, including its OCID.
For more information about creating a bastion, see To create a bastion.
- Provide cluster users with the OCID of the bastion.
- Ensure that suitable IAM policies are in place to authorize cluster users to use the bastion. See Required IAM Policies for Creating and Using Bastions to Access Clusters.
If desired, you can also set up IAM policies to limit the resources that cluster users can access using the bastion. See Setting up IAM policies to limit the use of bastions.
Cluster User Steps
As a cluster user, follow these steps to create a bastion session to access the Kubernetes API endpoint:
- If you haven't done so already, create the kubeconfig file for the cluster you want to access, by running:
oci ce cluster create-kubeconfig \ --cluster-id <cluster OCID> \ --file $HOME/.kube/config \ --region <region> \ --token-version 2.0.0 - Edit the cluster's kubeconfig file and change the IP address specified for
serverto specify the IP address and port on which to listen for SSH traffic:- Locate the line:
server: https://x.x.x.x:6443 - Change the line to:
server: https://127.0.0.1:6443For example:
apiVersion: v1 clusters: - cluster: certificate-authority-data:______ server: https://127.0.0.1:6443 - name: cluster-xxxxxxx …
- Locate the line:
-
Create a bastion session using the Console or the CLI as follows:
Using the Console- On the Bastions list page, select the name of the bastion created by the cluster administrator.
- On the Sessions tab, select Create session.
- In the Create session dialog, set the following properties:
- Session type: Select SSH port forwarding session.
- Session name: A display name for the new session. Avoid entering confidential information.
- Connect to the target host by using: Select IP address.
- IP address: Specify the IP address part of the cluster's Kubernetes API private endpoint (shown on the Cluster details tab).
- Port: Specify the port part of the cluster's Kubernetes API private endpoint (shown on the Cluster details tab). For example, 6443.
- SSH Key: Specify the public key file of an existing SSH key pair that you want to use for the session, or generate a new SSH key pair and save the private key.
- (Optional) To change the maximum amount of time that the session can remain active, select Advanced options, and then enter a value for Maximum session time-to-live.
- Select Create session.
Using the CLIoci bastion session create-port-forwarding \ --bastion-id <bastion OCID> \ --ssh-public-key-file <ssh public key> \ --target-private-ip <API Private IP endpoint> \ --target-port 6443For more information about creating a bastion session, see To create a session.
-
Obtain the command to create an SSH tunnel using the Console or the CLI as follows:
Using the ConsoleOn the Sessions page, select Copy SSH Command from the beside the session you have just created.
Using the CLIoci bastion session get --session-id <session OCID> | jq '.data."ssh-metadata".command'The SSH tunnel command you've obtained has the following format:
ssh -i <privateKey> -N -L <localPort>:<session-IP>:<session-port> -p 22 <session-ocid>where:
<session-IP>:<session-port>is the IP address and port number of the Kubernetes API endpoint that you specified when creating the bastion session. For example,10.0.0.6:6443.<session-ocid>is the OCID of the bastion session you created.
- Execute the command to create the SSH tunnel on a local workstation or in Cloud Shell, as follows:
-
Edit the SSH tunnel command you've obtained as follows:
- Replace
<privateKey>with the path to the file containing the private key of the SSH key pair you specified for the session. For example,/home/johndoe/.ssh/id_rsa - Replace
<localPort>with6443, or a free port on your system (either a local workstation if your network is peered with the cluster's VCN, or Cloud Shell) - Add
&to the end of the command to make the command run in the background.
- Replace
- Run the edited SSH tunnel command on a local workstation, or in the Cloud Shell window.
For example:
ssh -i /home/johndoe/.ssh/id_rsa -N -L 6443:10.0.0.6:6443 -p 22 ocid1.bastionsession_______oraclecloud.com &
-
You can now perform kubectl operations on the cluster until the SSH tunnel or bastion session times out.
Setting up a bastion to provide SSH access to managed nodes
For cluster users to have SSH access to managed nodes, VCN administrators, cluster administrators, and cluster users each have to perform a number of steps, as described in this section.
VCN Administrator Steps
As the VCN administrator, follow these steps to set up egress and ingress security rules to enable a bastion to provide SSH access to managed nodes:
- Create a new subnet to host the bastion, in the same VCN as the cluster to which you want to provide access.
Note that if you've already created a subnet to host a bastion to access the Kubernetes API endpoint, you can reuse that subnet instead of creating a new subnet. See Setting up a bastion to access the Kubernetes API endpoint.
-
Add the following TCP/22 egress security rule to the security list associated with the bastion subnet.
This egress security rule allows traffic from the bastion subnet to the worker nodes subnet.
State: Destination Protocol / Dest. Port Description: Stateful Worker Nodes CIDR (for example, 10.0.1.0/24) TCP/22 Allow bastion to worker nodes communication. -
If it's not already present, add the following TCP/22 ingress security rule to a new or existing security list associated with the subnet hosting the worker nodes.
This ingress security rule allows traffic into the worker node subnet from the bastion subnet.
State: Source Protocol / Dest. Port Description: Stateful Bastion subnet CIDR TCP/22 Allow bastion to worker nodes communication. Note
Although it is not Oracle's preferred design, you can use the same subnet for both the bastion and the worker nodes. In this case, add the TCP/22 egress security rule to the security list associated with the worker node subnet.
Cluster Administrator Steps
As the cluster administrator, follow these steps to set up a bastion to provide SSH access to managed nodes:
- Enable the bastion agent on the worker node to which you want to connect through SSH as follows:
- On the Clusters list page, select the name of the cluster containing the worker node to which you want to connect. If you need help finding the list page or the cluster, see Listing Clusters.
- Select the Node pools tab, and select the name of the node pool containing the worker node to which you want to connect.
- Select the Nodes tab, and select the name of the worker node to which you want to connect.
- On the Management tab of the Instance details page, in the Oracle Cloud Agent section, use the the to enable the Bastion plugin.
It can take up to 10 minutes for the change to take effect.
- Wait until the Bastion plugin Status is shown as Running before continuing to the next step.
- Create a bastion, as follows:
- Open the navigation menu and select Identity & Security.
- Select Bastion.
- On the Bastions list page, select Create bastion.
- In the Create bastion dialog, set the following properties:
- Bastion name: A name for the bastion. Avoid entering confidential information. Only alphanumeric characters are supported.
- Target virtual cloud network: Specify the VCN of the Kubernetes cluster to which you want to provide access.
- Target subnet: The subnet to host the bastion, with the ingress and egress security rules you've set up.
- CIDR block allowlist: One or more address ranges in CIDR notation that you want to allow to connect to sessions hosted by this bastion. For example, 0.0.0.0/0 to allow access from the internet, or a more limited address range. For example, 203.0.113.0/24.
- (Optional) To change the maximum amount of time that any session on this bastion can remain active, select Advanced options, and then enter a value for Maximum session time-to-live.
- Select Create bastion.
- When the bastion has been created, select the name of the bastion to see information about it, including its OCID.
For more information about creating a bastion, see To create a bastion.
- Provide cluster users with the OCID of the bastion.
- Ensure that suitable IAM policies are in place to authorize cluster users to use the bastion. See Required IAM Policies for Creating and Using Bastions to Access Clusters.
If desired, you can also set up IAM policies to limit the resources that cluster users can access using the bastion. See Setting up IAM policies to limit the use of bastions.
Cluster User Steps
As a cluster user, follow these steps to create a bastion session to provide SSH access to managed nodes:
-
Create a bastion session using the Console or the CLI as follows:
Using the Console- On the Bastions list page, select the name of the bastion created by the cluster administrator.
- On the Sessions tab, select Create session.
- In the Create session dialog, set the following properties:
- Session type: Select Managed SSH session.
- Session name: A display name for the new session. Avoid entering confidential information.
- Username: Enter
opc. - Compute instance: Select the name of the worker node compute instance from the list of compute instances in the Compute instance compartment. If needed, change the compartment to find the instance. Only active instances are listed.
- SSH Key: Specify the public key file of an existing SSH key pair that you want to use for the session, or generate a new SSH key pair and save the private key.
- (Optional) To change the maximum amount of time that the session can remain active, select Advanced options, and then enter a value for Maximum session time-to-live.
Notice that you do not change the default value in the Target compute instance port field (the default port is already set to 22). Also, you do not specify IP addresses in the Target compute instance IP address field because you already selected the compute instance.
- Select Create session.
Using the CLIoci bastion session create-managed-ssh \ --bastion-id <bastion OCID> \ --ssh-public-key-file <ssh public key> \ --target-resource-id <worker node instance OCID> \ --target-os-username <instance_username>For more information about creating a bastion session, see To create a session.
-
Obtain the command to create an SSH tunnel using the Console or the CLI as follows:
Using the ConsoleOn the Sessions page, select Copy SSH command from the Actions menu (three dots) beside the session you have just created.
Using the CLIoci bastion session get --session-id <session OCID> | jq '.data."ssh-metadata".command'The SSH tunnel command you've obtained has the following format:
ssh -i <privateKey> -o ProxyCommand="ssh -i <privateKey> -W %h:%p -p 22 <session-ocid>" -p 22 opc@<node-private-ip>where:
<session-ocid>is the OCID of the bastion session you created.<node-private-ip>is the private IP address of the worker node that you specified when creating the bastion session. For example,10.0.10.99.
- Execute the command to create the SSH tunnel on a local workstation or in Cloud Shell, as follows:
-
Edit the SSH tunnel command you've obtained as follows:
- Replace
<privateKey>with the path to the file containing the private key of the SSH key pair you specified for the session. For example,/home/johndoe/.ssh/id_rsa - Add
&to the end of the command to made the command run in the background.
- Replace
- Run the edited SSH tunnel command on a local workstation, or in the Cloud Shell window.
For example:
ssh -i /home/johndoe/.ssh/id_rsa -o ProxyCommand="ssh -i /home/johndoe/.ssh/id_rsa -W %h:%p -p 22 ocid1.bastionsession_______oraclecloud.com" -p 22 opc@10.0.10.99 &
-
You can now perform operations on the worker nodes until the SSH tunnel or bastion session times out.
Setting up IAM policies to limit the use of bastions
Cluster administrators can set up IAM policies to limit the resources that cluster users can access using a bastion. For example, a common requirement is to restrict cluster users to the use of a bastion to access just a cluster's Kubernetes API endpoint, rather than also being able to access worker nodes via SSH.
The following example policy allows users in the group cluster-users to create, connect to, and terminate bastion sessions for Kubernetes API endpoints (in subnet 10.0.0.11/32, on port 6443) only, in the compartment ABC:
Allow group cluster-users to use bastion in compartment ABC
Allow group cluster-users to manage bastion-session in compartment ABC where ALL {target.bastion.ocid='ocid1.bastion.xxx', target.bastion-session.type='port_forwarding', target.bastion-session.ip in ['10.0.0.11/32'], target.bastion-session.port='6443'}
Allow group cluster-users to read vcn in compartment ABC
Allow group cluster-users to read subnet in compartment ABCThe example assumes:
- A bastion has already been created.
- The networks and worker nodes are in the same compartment as the bastion.
- The network access must be set to the minimum required.