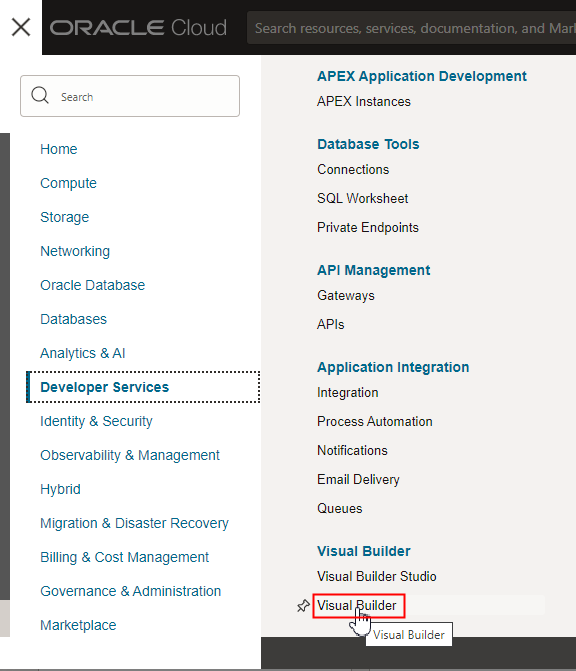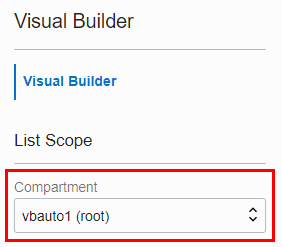View and Manage the Visual Builder Instance
After creating the Visual Builder instance, you can view its details and manage it from the OCI Console.
- Open the OCI Console.
- In the upper-left corner, click Navigation Menu
 .
.
- Select Developer Services in the menu, then select Visual Builder in the list of services.
If you want to change the region, you can use the dropdown list at the top of the page to select a different region.
- From the Compartment drop-down list, select the Visual Builder instance's compartment.
- Click the Visual Builder instance.
You can perform these actions from the instance page:
- Click View service home page to open the instance's homepage.
- Start or Stop a Visual Builder Instance
- Scale a Visual Builder Instance
- Create and Configure a Custom Endpoint
- Manage Visual Builder Tags
- Terminate a Visual Builder Instance