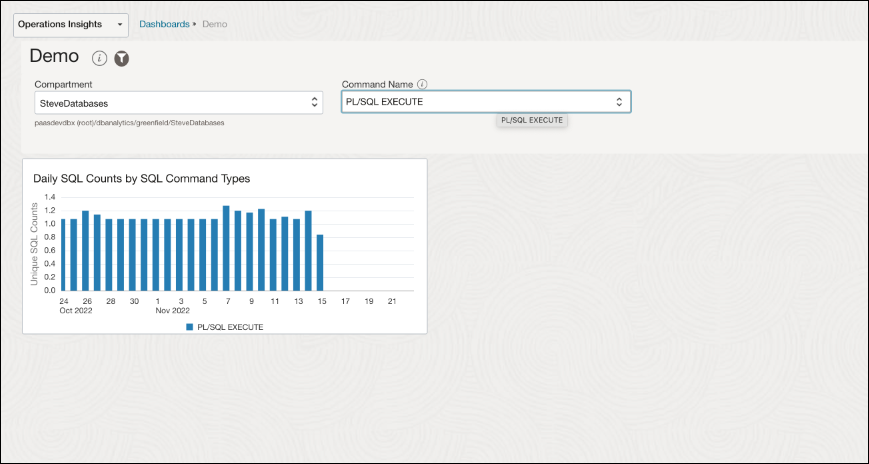Create a Dimension Filter
An Ops Insights dimension filter lets you interactively filter for any dimension field within a particular data object. This allows you to isolate and monitor the curated performance data without having to create multiple dashboard widgets.
For information about Ops Insights data objects and how they are used, see Data Object Explorers. Also, see Data Object Reference for a complete listing of available Ops Insights data objects.
Create the dimension filter (OPSI specific):
- Open the navigation menu and click Observability & Management. Under Ops Insights, click Dashboards. This will open the Management Dashboard plug-in. Alternatively you can navigate directly from the OCI menu to the Management Dashboard.
- If you are creating a new dashboard, then in the Dashboards
page, click Create Dashboard.
Alternatively, if you are creating a dimension filter for an existing dashboard, then open the dashboard by clicking on its name in the Dashboards page, and selecting Edit from the Actions drop-down menu.
- In the Filters tab on the right of the page, click OPSI
Dimension Filter in the Add filters panel.
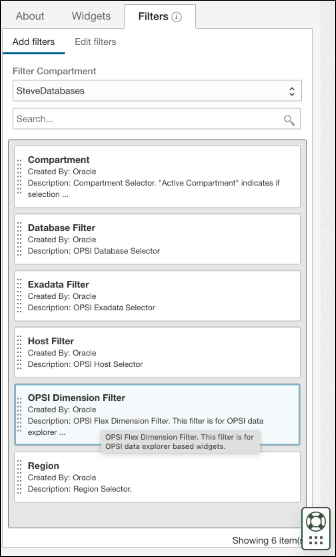
This opens the Configure Compartment Input dialog.
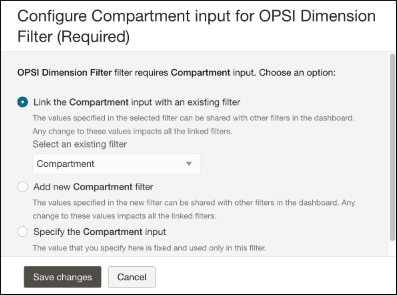
From this dialog, you can add new compartment filters, specify the compartment input for the current filter, or link the compartment input with an existing filter.
Note
The Link the Compartment input with an existing filter option will appear when creating a dimension filter if the dashboard already has one or more filters (any filter, it doesn't have to be a dimension filter). Since this dialog is primarily used to configure compartment input, you may want to link a compartment filter to the dimension filter you are creating. - In this example, we'll use an existing filter to specify compartment input. Click Link the Compartment input with an existing filter and then select the desired filter from the drop-down menu.
- Click Save changes. The Configure Data Object input for OPSI Dimension Filter dialog displays. The Specify the Data Object input option is selected by default.
- Next, you need to choose the data object to be used as an input source
for the filter. Select a Data Object from the drop-down menu. We'll select
SQL Stats Daily for this example.
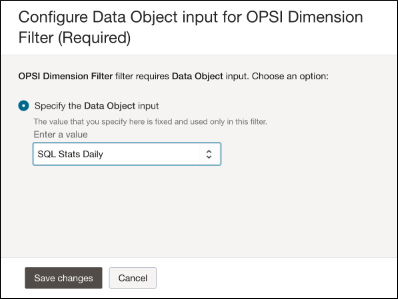
- Click Save changes. The Configure Dimension Name input
dialog displays.
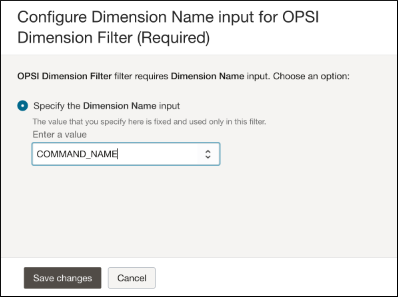
The Specify the Dimension Name input option is selected by default.
- You now need to specify the specific data object dimension to be used by the filter. Select a Dimension Name from the drop-down selector. For this example, we'll select COMMAND_NAME.
- Click Save changes.
Once a filter has been created, you can make configuration updates from the Edit filters panel.
Link the dimension filter to a dashboard widget:
Once you've created the dimension filter, you need to link it to an existing dashboard widget so that the filtered data can be displayed.
- From the Widgets tab, click Edit widgets, select the
widget you want to link with the dimension filter.
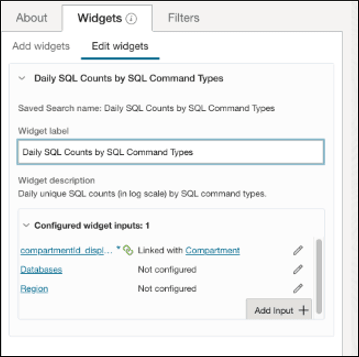
- click Add Input+ at the bottom right corner of the
configuration region. The Configure input dialog displays.
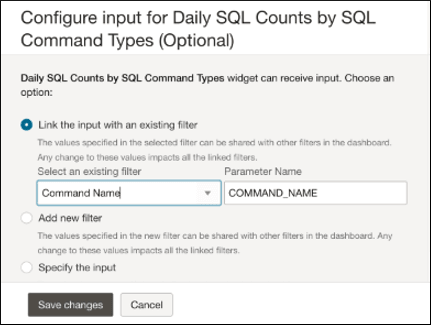
- The Link the input with an existing filter option is selected by default.
- Select an existing filter from the drop-down menu.This will automatically populate the Parameter Name field. We created the Command Name dimension filter in the previous section.
- Click Save changes to close the dialog and save the link changes.
- Click Save changes at the top right to save the changes to the dashboard.
The newly created dimension filters are shown at the top of the dashboard. You can interactively select filter values from their respective drop-down menus to view how different data affects the linked dashboard widgets.
In this example, we created the Command Name dimension filter that pulls data from the SQL Stats Daily data object and lets you display data for any dimension associated with that data object.