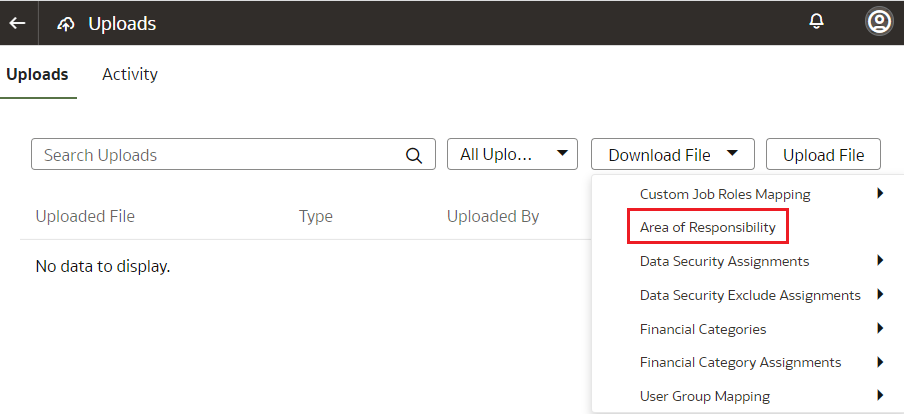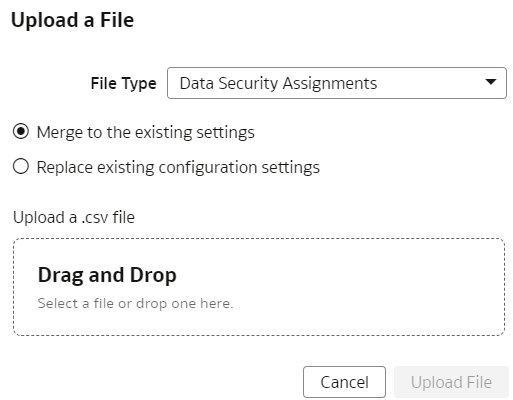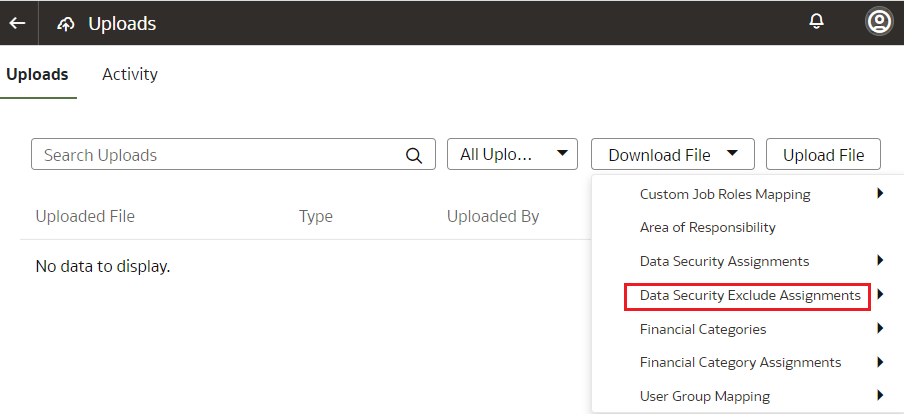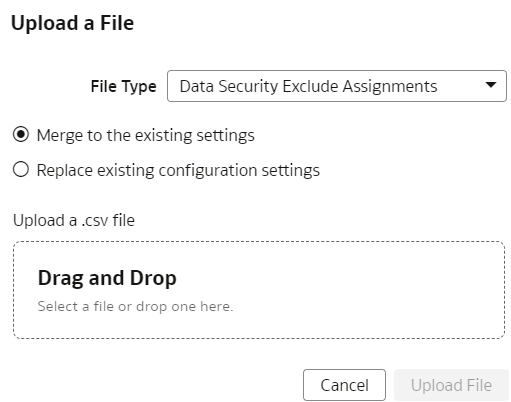Manage Uploads and Downloads
As the cloud account administrator with security administrator or functional administrator or service administrator role, you can upload and download data to your data warehouse using the Upload tile on the Console.
About Uploading and Downloading Your Data
The Upload tile in the Console enables the cloud account administrators to upload and download the following:
- Data security assignments
- Financial categories
- Financial category assignments
- User to group associations
You can upload and download only csv files.
Upload and Download Data Security Assignments
You can download security assignment template files to help you set up security assignments, and then upload the files to your environment.
You can download Sample or Current files. Sample provides a csv file with relevant headers to help familiarize you with the types of data you can expect. Current provides a list of current data assignments you can download to your test or production environments. If you need to filter your options to show specific data security contexts, use the Filter option. Regardless of the file you download, you need to populate these columns: USERNAME, SEC_OBJ_CODE, and SEC_OBI_MEMBER_VAL. Don't change any of the header names in the downloaded files. When you're done updating the files, you can upload them to your environment.
You can also download data security assignment files using the Download File button available from the Security Assignments tab on the Security page. In this case, you don't need to specifically select Data Security Assignments. Click Download File, select the type of file you want to download, and proceed with the remaining steps. You can also upload data security assignment files using the Upload button available from the Security Assignments tab on the Security page. In this case, you don't need to specifically select Data Security Assignments. Click Upload and then proceed with the remaining steps.
Replace existing configuration settings deletes existing data security assignments.
Ensure that these prerequisites are in place:
- Security assignment has 1:1 mapping with application roles.
- Application roles are assigned to groups.
- Users who are being assigned to a security context are part of the group that's linked to the security context through the application roles.
Security Object Tables
Use these security object codes and associated SQL to access the assignment member for each context.
Security Objects
Table 6-1 Security Object Codes
| Security Object | Code |
|---|---|
| AP Business Units | OA4F_SEC_FIN_AP_BUSINESSUNIT_LIST |
| AR Business Units | OA4F_SEC_FIN_AR_BUSINESSUNIT_LIST |
| Cost Organizations | OA4F_SEC_CST_COST_ORG_LIST |
| FA Asset Book | OA4F_SEC_FIN_FA_ASSET_BOOK_LIST |
| HCM Business Units | OA4F_SEC_HCM_BUSINESSUNIT_LIST |
| HCM Country List | OA4F_SEC_HCM_COUNTRY_LIST |
| HCM Departments | OA4F_SEC_HCM_DEPARTMENT_LIST |
| HCM Legal Employers | OA4F_SEC_HCM_LEGAL_EMPLOYER_LIST |
| HCM Show Self Record | OA4F_SEC_HCM_SEE_SELF_RECORD |
| Inventory Business Units | OA4F_SEC_INV_BUSINESSUNIT_LIST |
| Inventory Organizations | OA4F_SEC_INV_ORG_TRANSACTIONS_LIST |
| Ledgers | OA4F_SEC_FIN_LEDGER_LIST |
| Order Management Business Units | OA4F_SEC_OM_BUSINESS_UNIT_LIST |
| Project Business Units | OA4F_SEC_PPM_PROJECT_BUSINESSUNIT_LIST |
| Project Expenditure Business Units | OA4F_SEC_PPM_EXPENDITURE_BUSINESSUNIT_LIST |
| Project Organizations | OA4F_SEC_PPM_PROJECT_ORGANIZATION_LIST |
| Requisition Business Units | OA4F_SEC_PROC_REQ_BUSINESSUNIT_LIST |
| Spend Procurement Business Units | OA4F_SEC_PROC_SPEND_PRC_BUSINESSUNIT_LIST |
Assignment Member SQL
Table 6-2 Assignment Member SQL
| Security Object Code | SQL Code |
|---|---|
| OA4F_SEC_CST_COST_ORG_LIST | |
| OA4F_SEC_FIN_AP_BUSINESSUNIT_LIST |
|
| OA4F_SEC_FIN_AR_BUSINESSUNIT_LIST |
|
| OA4F_SEC_FIN_FA_ASSET_BOOK_LIST | |
| OA4F_SEC_FIN_LEDGER_LIST |
|
| OA4F_SEC_HCM_BUSINESSUNIT_LIST | |
| OA4F_SEC_HCM_COUNTRY_LIST | |
| OA4F_SEC_HCM_DEPARTMENT_LIST | |
| OA4F_SEC_HCM_LEGAL_EMPLOYER_LIST | |
| OA4F_SEC_HCM_SEE_SELF_RECORD | |
| OA4F_SEC_INV_BUSINESSUNIT_LIST | |
| OA4F_SEC_INV_ORG_TRANSACTIONS_LIST | |
| OA4F_SEC_OM_BUSINESS_UNIT_LIST | |
| OA4F_SEC_PPM_CONTRACT_BUSINESSUNIT_LIST |
|
| OA4F_SEC_PPM_EXPENDITURE_BUSINESSUNIT_LIST | |
| OA4F_SEC_PPM_PROJECT_BUSINESSUNIT_LIST | |
| OA4F_SEC_PPM_PROJECT_ORGANIZATION_LIST | |
| OA4F_SEC_PROC_REQ_BUSINESSUNIT_LIST | |
| OA4F_SEC_PROC_SPEND_PRC_BUSINESSUNIT_LIST | |
| OA4F_SEC_SCM_MFGORG_LIST |
|
| OA4F_SEC_SCM_MNTORG_LIST |
|
Upload and Download Financial Categories
You can download financial category template files to help you set up financial categories, and then upload the files to your environment.
Replace existing configuration settings deletes existing data security assignments.
Upload and Download Financial Category Assignments
You can download financial category assignment template files to help you set up financial categories, and then upload the files to your environment.
Replace existing configuration settings deletes existing data security assignments.
Download and Upload Area of Responsibility Data
If you use Oracle Fusion HCM Analytics, then you can manage the area of responsibility (AOR) data in the Oracle Autonomous Data Warehouse associated with the Oracle Fusion Data Intelligence instance for security setups.
You can use the AOR-related data in custom security setups and for mass assignment. You can download the latest AOR data security assignment files to make changes to the existing data and upload it back. This enables you to avoid using other methods to get the AOR data into Oracle Autonomous Data Warehouse.
The downloaded AOR data security assignment file supports only the prebuilt security contexts. For custom contexts, you can utilize the AOR data available in the DW_ASG_RESPONSIBILITY_D table while configuring custom security. The format of the AOR file that you download is different from the data security assignment file that you can upload, hence you must copy the required columns from the AOR file to the security assignment file prior to uploading it as the AOR-related security assignment file. For example, the AOR file has additional columns like AOR TYPE, which is for your reference only.
When you run the data pipeline for the Area of Responsibility functional area after activating it, Oracle Fusion Data Intelligence loads the AOR-related data from the DW_ASG_RESPONSIBILITY_D view, transforms it, and uses this data to populate the AOR file. The data in the AOR-related downloadable file is formatted as per the current data security assignment .csv file and pertains to the prebuilt security contexts of business unit, country, legal entity, and organization.
After uploading the security assignments data to Oracle Autonomous Data Warehouse, if the AOR assignment ends, then you must download the AOR and data security assignment files, compare mismatches between the two files, and take necessary actions of adding or removing contexts from the data security context and upload the correct data as and when required. The AOR file has only the current effective records; hence any end-dated record won’t be available in this file.
Replace existing configuration settings deletes existing data security assignments.