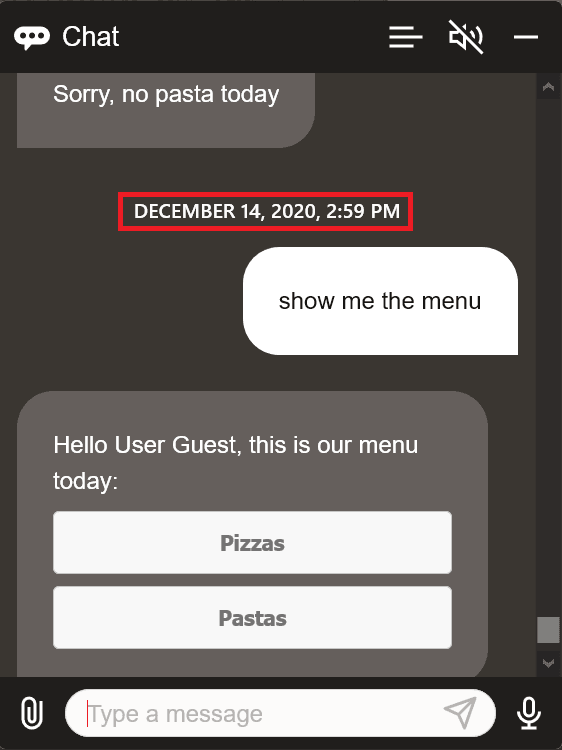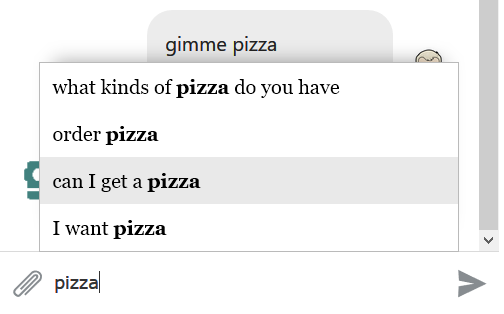Features
Here are the features that you can configure in the Oracle Web SDK.
Absolute and Relative Timestamps
- Feature flag:
timestampMode: 'relative' | 'absolute'(default:'relative') - Feature configuration:
timestampMode
You can enable absolute or relative timestamps for chat messages.
Absolute timestamps display the exact time for each message. Relative timestamps display only
on the latest message and express the time in terms of the seconds, days, hours, months, or
years ago relative to the previous message.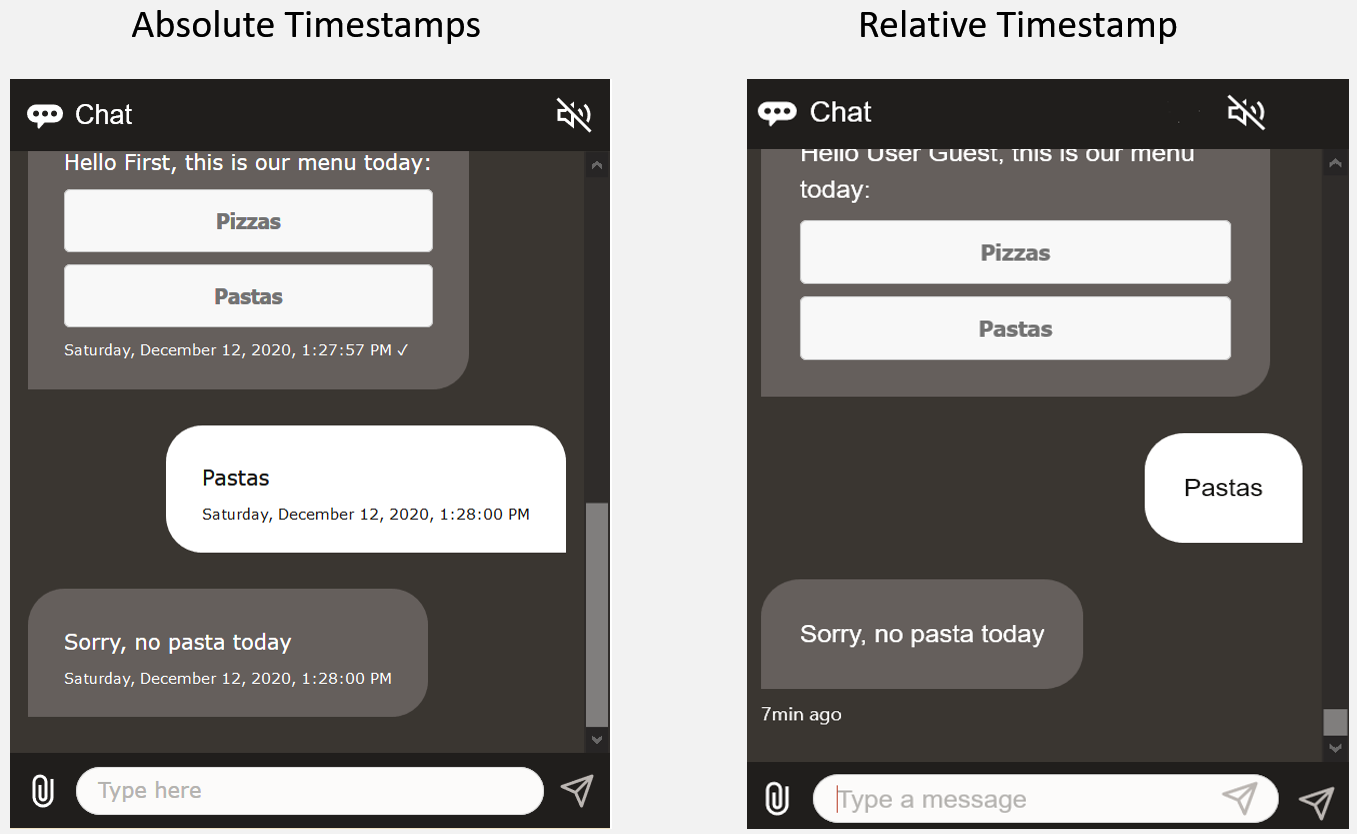
Description of the illustration relative-v-absolute-timestamps.png
The precision afforded by absolute timestamps make them ideal for archival tasks, but
within the limited context of a chat session, this precision detracts from the user experience
because users must compare timestamps to find out the passage of time between messages.
Relative timestamps allow users to track the conversation easily through terms like Just
Now and A few moments ago that can be immediately understood. Relative timestamps
improve the user experience in another way while also simplifying your development tasks:
because relative timestamps mark the messages in terms of seconds, days, hours, months, or
years ago, you don't need to convert them for timezones.
How Relative Timestamps Behave
timestampMode: 'relative' or timestampMode:
'default'), an absolute timestamp displays before the first message of the
day as a header. This header displays when the conversation has not been cleared and
older messages are still available in the history. A relative timestamp then displays on each new message.
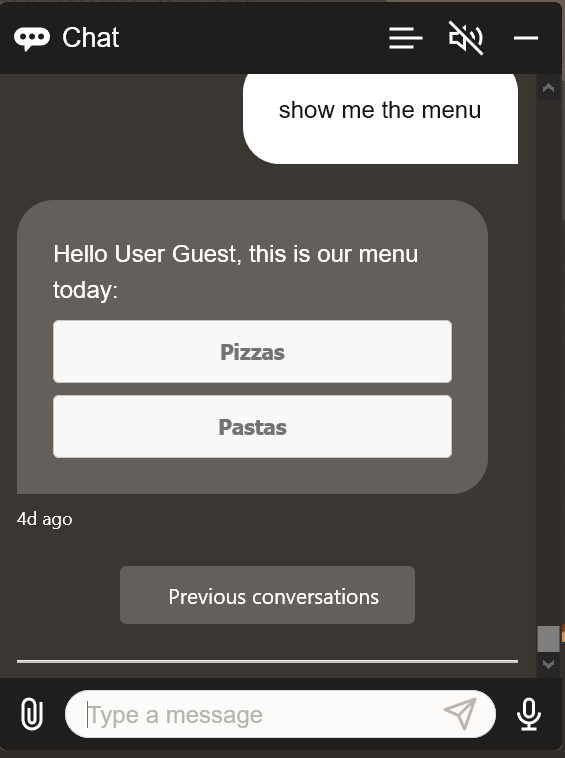
Description of the illustration most-recent-message-timestamp.png
This timestamp is updated at following regular intervals (seconds, minutes, etc.) until a new message is received.
- For first 10s
- Between 10s-60s
- Every minute between 1m-60m
- Every hour between 1hr-24hr
- Every day between 1d-30d
- Every month between 1m-12m
- Every year after first year
Add a Relative Timestamp
- Enable relative timestamps –
timestampMode: 'relative' - Optional steps:
- Set the color for the relative timestamp –
timestamp: '<a hexadecimal color value>' - For multi-lingual skills, localize the timestamp text using
these keys:
Key Default Text Description relTimeNowNowThe initial timestamp, which displays for the first 9 seconds. This timestamp also displays when the conversation is reset. relTimeMomenta few moments agoDisplays for 10 to 60 seconds. relTimeMin{0}min agoUpdates every minute relTimeHr{0}hr agoUpdates every hour relTimeDay{0}d agoUpdates every day for the first month. relTimeMon{0}mth agoUpdates every month for the first twelve months. relTimeYr{0}yr agoUpdates every year. - Use the
timeStampFormatsettings to change the format of the absolute timestamp that displays before the first message of each day.
- Set the color for the relative timestamp –
Autocomplete
- Feature flag:
enableAutocomplete: true(default:false) - Enable client side caching:
enableAutocompleteClientCache
enableAutocomplete: true and add a set of optimized user messages
to the Create Intent page. Once enabled, a popup displays these
messages after users enter three or more characters. The words in the suggested messages
that match the user input are set off in bold. From there, users can enter their own
input, or opt for one of the autocomplete messages instead.
This feature is only available over WebSocket.
When a digital assistant is associated with the Oracle Web channel, all of the sample utterances configured for any of the skills registered to that digital assistant can be used as autocomplete suggestions.
Auto-Submitting a Field
When a field has the autoSubmit property set to
true, the client sends a
FormSubmissionMessagePayload with the
submittedField map containing either the valid field values that
have been entered so far. Any fields that are not set yet (regardless of whether they
are required), or fields that violate a client-side validation are not included in the
submittedField map. If the auto-submitted field itself contains a
value that's not valid, then the submission message is not sent and the client error
message displays for that particular field. When an auto-submit succeeds, the
partialSubmitField in the form submission message will be set to
the id of the autoSubmit field.
Replacing a Previous Input Form
When the end user submits the form, either because a field has
autosubmit set to true, the skill can send a new
EditFormMessagePayload. That message should replace the previous
input form message. By setting the replaceMessage channel extension
property to true, you enable the SDK to replace previous input form
message with the current input form message.
Automatic RTL Layout
When the host page's base direction is set with <html dir="rtl">
to accomodate right-to-left (RTL) languages, the chat widget automatically renders on
the left side. Because the widget is left-aligned for RTL langauges, its icons and text
elements are likewise repositioned. The icons are in the opposite positions from where
they would be in a left-to-right (LTR) rendering. For example, the send, mic and
attachment icons are flipped so that the mic and send icons occupy the left side of the
input field (with the directional send icon pointing left) while the attachment icon is
on the right side of the input field. The alignment of the text elements, such as
inputPlaceholder and chatTitle, is based on
whether the text language is LTR or RTL. For RTL languages, the inputPlaceHolder text
and chatTitle appear on the right side of the input field.
Avatars
avatarBot- The URL of the image source, or the source string of the SVG image that's displayed alongside the skill messages.avatarUser- The URL of the image source, or the source string of the SVG image that's displayed alongside the user messages. Additionally, if the skill has a live agent integration, the SDK can be configured to show a different icon for agent messages.avatarAgent- The URL of the image source, or the source string of the SVG image that's isplayed alongside the agent messages. If this value is not provided, butavatarBotis set, then theavatarBoticon is used instead.
These settings can only be passed in the initialization settings. They cannot be modified dynamically.
new WebSDK({
URI: '<URI>',
//...,
icons: {
avatarBot: '../assets/images/avatar-bot.png',
avatarUser: '../assets/images/avatar-user.jpg',
avatarAgent: '<svg xmlns="http://www.w3.org/2000/svg" height="24" width="24"><path d="M12 6c1.1 0 2 .9 2 2s-.9 2-2 2-2-.9-2-2 .9-2 2-2m0 9c2.7 0 5.8 1.29 6 2v1H6v-.99c.2-.72 3.3-2.01 6-2.01m0-11C9.79 4 8 5.79 8 8s1.79 4 4 4 4-1.79 4-4-1.79-4-4-4zm0 9c-2.67 0-8 1.34-8 4v3h16v-3c0-2.66-5.33-4-8-4z"/></svg>'
}
})Cross-Tab Conversation Synchronization
Feature flag: enableTabsSync: true (default:
true)
Users may need to open the website in multiple tabs for various reasons. With
enableTabsSync: true, you can synchronize and continue the user's
conversation from any tab, as long as the connections parameters (URI,
channelId, and userId) are the same across all
tabs. This feature ensures that users can view messages from the skill on any tab and
respond from the same tab or any other one. Additionally, if the user clears the
conversation history in one tab, then it's deleted from the other tabs as well. If the
user updates the chat language on one tab, then the chat language gets synchronized to
the other tabs.
- A new tab synchronizes with existing tab(s) for the new messages between the user and the skill on opening. If you have not configured the SDK to display messages from the conversation history, the initial chat widget on the new tab will appear empty when opened.
- If you have configured the SDK to display conversation history, the
messages from the current chat on existing tabs will appear as part of
conversation history on a new tab. Setting
disablePastActionstoallorpostback, may prevent interaction with the actions for messages in the new tab. - The Safari browser currently does not support this feature.
Custom Message Rendering
Feature flag: delegate.render: (message) => boolean (default:
undefined)
render
delegate function which takes the message model as the input and returns a
boolean flag as the output. It must return true to replace the default
rendering with your custom rendering for a particular message type. If
false is returned, the default message is rendered instead.
For custom rendering, all of the action click handling, and the disabling or enabling of action must be handled explicitly.
samples directory to check how you can use this feature with such
frameworks like React, Angular, and Oracle JavaScript Extension Toolkit (JET).
Default Client Responses
Feature flag: enableDefaultClientResponse: true (default:
false)
Use this flag to provide default client-side responses along with a typing
indicator when the skill response has been delayed, or when there's no skill response at
all. If the user sends out the first message/query, but the skill does not respond
within the number of seconds set by the defaultGreetingTimeout flag,
the skill can display a greeting message that's configured using the
defaultGreetingMessage translation string. Next, the client checks
again for the skill response. The client displays the skill response if it has been
received, but if it hasn't, then the client displays a wait message (configured with the
defaultWaitMessage translation string) at intervals set by
defaultWaitMessageInterval. When the wait for the skill response
exceeds the threshold set by the typingIndicatorTimeout flag, the
client displays a sorry response to the user and stops the typing indicator. You can
configure the sorry response using the defaultSorryMessage translation
string.
Delegation
Feature configuration: delegate
delegate parameter, or use the setDelegate method. The delegate object may optionally contain the beforeDisplay, beforeSend, beforePostbackSend, beforeEndConversation and render delegate functions.const delegate = {
beforeDisplay: function(message) {
return message;
},
beforeSend: function(message) {
return message;
},
beforePostbackSend: function(postback) {
return postback;
},
beforeEndConversation: function(message) {
return new Promise((resolve, reject) => {
setTimeout(() => {
resolve(message);
}, 2000);
});
},
render: function(message) {
if (message.messagePayload.type === 'card') {
// Perform custom rendering for card using msgId
return true;
}
return false;
}
}
Bots.setDelegate(delegate);beforeDisplay
The beforeDisplay delegate allows a skill's message to be modified
before it is displayed in the conversation. The message returned by the delegate
displays instead of the original message. The returned message is not displayed if the
delegate returns a falsy value like null, undefined,
or false. If the delegate errors out, then the original message will be
displayed instead of the message returned by the delegate. Use the
beforeDisplay delegate to selectively apply the in-widget WebView linking behavior.
beforeSend
The beforeSend delegate allows a user message to be modified before
it is sent to the chat server as part of sendMessage. The message
returned by the delegate is sent to the skill instead of the original message. The
message returned by the delegate is not set if the delegate returns a falsy value like
null, undefined, or false, then
the message is not sent. If it errors out, the original message will be sent instead of
the message returned by the delegate.
beforePostbackSend
The beforePostbackSend delegate is similar to
beforeSend, just applied to postback messages from the user. The
postback returned by the delegate is sent to the skill. If it returns a falsy value,
like null, undefined, or false, then
no message is sent.
beforeEndConversation
beforeEndConversation delegate allows an interception at the
end of a conversation flow if some pre-exit activity must be performed. The
function receives the exit message as its input parameter and it
must return a Promise. If this Promise resolves with
the exit message, then the CloseSession exit message is sent to the
chat server. Otherwise, the exit message is prevented from being
sent....
beforeEndConversation: function(message) {
return new Promise((resolve, reject) => {
setTimeout(() => {
resolve(message);
}, 2000);
});
}render
The render delegate allows you to override the default message
rendering. If the render delegate function returns
true for a particular message type, then the WebSDK creates a
placeholder slot instead of the default message rendering. To identify the placeholder,
add the msgId of the message as the id of the element.
In the render delegate function, you can use this identifier to get the
reference for the placeholder and render your custom message template. See Custom Message Rendering.
Draggable Launch Button and Widget
Feature flag: enableDraggableButton: true (default:
false)
Sometimes, particularly on mobile devices where the screen size is limited, the chat
widget or the launch button can block content in a web page. By setting
enableDraggableButton: true, you can enable users to drag the
widget or the launch button out of the way when it's blocking the view. This flag only
affects the location of the launch button, not the chat widget: the widget will still
open from its original location.
Dynamic Typing Indicator
Feature flag: showTypingIndicator: 'true'
A typing indicator tells users to hold off on sending a message because the skill is
preparing a response. By default, skills display the typing indicator only for their
first response when you initialize the SDK with showTypingIndicator:
'true'. For an optimal user experience, the skill should have a dynamic
typing indicator, which is a typing indicator that displays after each skill response.
Besides making users aware the skill has not timed out but is still actively working on
a response, displaying the typing indicator after each skill response ensures that users
won’t attempt to send messages prematurely, as might be the case when the
keepTurn property directs the skill to reply with a series of
separate messages that don’t allow user to interject a response.
- Initialize the SDK with
showTypingIndicatorset totrue. - Call the
showTypingIndicatorAPI
showTypingIndicator can only enable the display of the
dynamic typing indicator when:
- The widget is connected to the Oracle Chat Server. The dynamic typing indicator will not appear when the connection is closed.
- The SDK has been initialized with
showTypingIndicatorset totrue.Note
This API cannot work when the SDK is used in headless mode.
typingIndicatorTimeout, that has default setting of 20 seconds. If
the API is called while a typing indicator is already displaying, then the timer is
reset and the indicator is hidden.
The typing indicator disappears as soon as the user receives the skill’s messages. The typing indicator moves to the bottom of the chat window if a user enters a message, or uploads an attachment, or sends a location, while it’s displaying.
Control Embedded Link Behavior
- Custom handling:
linkHandler: { onclick: <function>, target: '<string>' } - In the In-widget webview :
linkHandler: { target: 'oda-chat-webview' } - In a new window:
openLinksInNewWindow: 'true'
The Web SDK provides various ways for you to control the target location of the URL links within the conversations. By default, clicking any link in the conversation opens the linked URL in the new tab. You can configure the widget to open it in a specific target using linkHandler setting.
linkHandler setting expects an object that can take two optional fields, target and onclick. The target field accepts a string that identifies the location where the linked URL is to be displayed (a tab, window, or <iframe>). The following keywords have special meanings for where to load the URL:
'_self': the current browsing context.'_blank': usually a new tab, but you can configure browsers to open a new window instead.'_parent': the parent browsing context of the current one. If there's no parent browsing context, the behavior defaults to'_self'.'_top': the topmost browsing context (that is, the "highest" context that's an ancestor of the current one). If no ancestors, it behaves as'_self'.
settings = {
...,
linkHandler: { target: '_blank'}
};
const Bots = new WebSDK(settings);<iframe name="container" width="400" height="300"></iframe>
<script>
settings = {
...
linkHandler: { target: 'container'}
}
const Bots = new WebSDK(settings);
</script> onclick property of linkHandler allows you to add an event listener on all anchor links in the conversation. The listener is fired before the link is opened, and can be used to perform actions based on the link. The listener is passed an event object as parameter that is generated by the click action. You can prevent the link from being opened by returning false from the listener. The listener is also bound to the anchor element that is clicked. The context refers to the HTMLAnchorElement inside the listener. You can set either one or both properties of the linkHandler setting, but passing one of the fields is required.linkHandler: {
onclick: function(event) {
console.log('The element clicked is', this);
console.log('The event fired from the click is', event);
console.log('The clicked link is', event.target.href);
console.log('Preventing the link from being opened');
return false;
}
}Tip:
In some scenarios, you may want to override browser preferences to open links explicitly in a new window. To do this, passopenLinksInNewWindow: true in the settings.
Embedded Mode
- Feature flag:
embedded: true(default:false) - Pass the ID of target container element:
targetElement
- Adding
embedded: true. - Defining the
targetElementproperty with the ID of the DOM element (an HTML component) that's used as the widget's container (such as'container-div'in the following snippet).
<head>
<meta charset="utf-8">
<title>Oracle Web SDK Sample</title>
<script src="scripts/settings.js"></script>
<script>
const chatSettings = {
URI: YOUR_URI,
channelId: YOUR_CHANNELID,
embedded: true,
targetElement: 'container-div'
...
</script>
</head>
<body>
<h3 align="center">The Widget Is Embedded Here!</h3>
</body>
<div id="container-div"
style="height: 600px; width: 380px; padding: 0; text-align: initial">
</div>The widget occupies the full width and height of the container. If it can't be accommodated by the container, then the widget won't display in the page.
End the Conversation Session
Feature flag: enableEndConversation: true (default:
true)
Starting with Version 21.12, the SDK adds a close button to the chat widget header
by default (enableEndConversation: true) that enables users to end the
current session.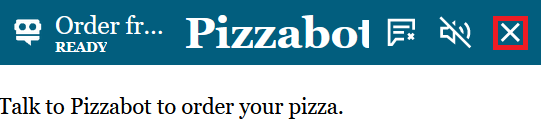
endConversationConfirmMessage and
endConversationDescription keys. When a user dismisses the prompt
by clicking Yes, the SDK sends the skill an event message that
marks the current conversation session as ended. The instance then disconnects from the
skill, collapses the chat widget, and erases the current user's conversation history. It
also raises a chatend event that you can register
for:Bots.on('chatend', function() {
console.log('The conversation is ended.');
});You can also end a session by calling the
Bots.endChat() method (described in the reference that
accompanies the Oracle Web SDK that's available from the Downloads page). Calling this method may be
useful when the SDK is initialized in headless mode.
Focus on the First Action in a Message
Feature flag: focusOnNewMessage: 'action' (default:
'input')
For users who prefer keyboard-based navigation (which includes power users), you
can shift the focus from the user input field to the first (or left most),
action button in a message. By default, the chat widget sets the focus back
to the user input field with each new message (focusOnNewMessage:
'input'). This works well for dialog flows that expect a
lot of textual input from the user, but when the dialog flow contains a
number of messages with actions, users can only select these actions through
mousing or reverse tab navigation. For this use case, you can change the
focus to the first action button in the skill message as it's received by
setting focusOnNewMessage: 'action'. If the message does
not contain any actions, the focus is set to the user input field.
Keyboard Shortcuts and Hotkeys
hotkeys object, you can create Alt Key combination shortcuts that activate, or shift focus to, UI elements in the chat widget. Users can execute these shortcuts in place of using the mouse or touch gestures. For example, users can enter Alt + L to launch the chat widget and Alt + C to collapse it. You assign the keyboard keys to elements using the hotkeys object's key-value pairs. For example: const settings = {
// ...,
hotkeys: {
collapse: 'c', // Usage: press Alt + C to collapse the chat widget when chat widget is expanded
launch: 'l' // Usage: press Alt + L to launch the chat widget when chat widget is collapsed
}
};- You can pass only a single letter or digit for a key.
- You can use only keyboard keys a-z and 0-9 as values.
The attribute is not case-sensitive.
| Key | Element |
|---|---|
clearHistory |
The button that clears the conversation history. |
close |
The button that closes the chat widget and ends the conversation. |
collapse |
The button that collapses the expanded chat widget. |
input |
The text input field on the chat footer |
keyboard |
The button that switches the input mode from voice to text. |
language |
The select menu that shows the language selection list. |
launch |
The chat widget launch button |
mic |
The button that switches the input mode from text to voice. |
send |
The button that sends the input text to the skill. |
shareMenu |
The share menu button in the chat footer |
shareMenuAudio |
The menu item in the share menu popup that selects an audio file for sharing. |
shareMenuFile |
The menu item in the share menu popup that selects a generic file for sharing |
shareMenuLocation |
The menu item in the share menu popup that selects the user location for sharing. |
shareMenuVisual |
The menu item in the share menu popup that selects an image or video file for sharing. |
Headless SDK
Feature flag: enableHeadless: true (default: false)
enableHeadless:
true in the initial settings. The communication can be implemented as
follows:
- Sending messages - Calls
Bots.sendMessage(message)to pass any payload to server. - Receiving messages - Responses can be listened for using
Bots.on('message:received', <messageReceivedCallbackFunction>). - Get connection status update - Listens for updates on the status of
the connection using
Bots.on('networkstatuschange', <networkStatusCallbackFunction>). The callback has a status parameter that is updated with values from 0 to 3, each of which maps to WebSocket states:0:WebSocket.CONNECTING1:WebSocket.OPEN2:WebSocket.CLOSING3:WebSocket.CLOSED- Return suggestions for a query – Returns a Promise that
resolves to the suggestions for the given query string. The Promise is
rejected if it takes too long (which is approximately 10 seconds) to
fetch the suggestion.
Bots.getSuggestions(utterance) .then((suggestions) => { const suggestionString = suggestions.toString(); console.log('The suggestions are: ', suggestionString); }) .catch((reason) => { console.log('Suggestion request failed', reason); });
Note
To use this API, you need to enable autocomplete (
) and configure autocomplete for the intents.enableAutocomplete: true
Multi-Lingual Chat
The Web SDK's native language support enables the chat widget to detect a user's language or allow users to select the conversation language. Users can switch between languages, but only in between conversations, not during a conversation because the conversation gets reset whenever a user selects a new language.
Enable the Language Menu
multiLangChat property with an object
containing the supportedLangs array, which is comprised of language
tags (lang) and optional display labels (label).
Outside of this array, you can optionally set the default language with the
primary key (primary: 'en' in the following
snippet).multiLangChat: {
supportedLangs: [{
lang: 'en'
}, {
lang: 'es',
label: 'Español'
}, {
lang: 'fr',
label: 'Français'
}, {
lang: 'hi',
label: 'हिंदी'
}],
primary: 'en'
}Tip:
You can add an event listener for thechatlanguagechange event (described
in the reference that accompanies the Oracle Web SDK that's available from the Downloads page), which is triggered when a chat language
has been selected from the dropdown menu or has been
changed.Bots.on('chatlanguagechange', function(language) {
console.log('The selected chat language is', language);
});- You need to define a minimum of two languages to enable the dropdown menu to display.
- The
labelkey is optional for the natively supported languages:frdisplays as French in the menu,esdisplays as Spanish, and so on. - Labels for the languages can be set dynamically by passing the
labels with the
i18nsetting. You can set the label for any language by passing it to itslanguage_<languageTag>key. This pattern allows setting labels for any language, supported or unsupported, and also allows translations of the label itself in different locales. For example:
If thei18n: { en: { langauge_de: 'German', language_en: 'English', language_sw: 'Swahili', language_tr: 'Turkish' }, de: { langauge_de: 'Deutsche', language_en: 'Englisch', language_sw: 'Swahili', language_tr: 'Türkisch' } }i18nproperty includes translation strings for the selected language, then the text for fields like the input placeholder, the chat title, the hover text for buttons, and the tooltip titles automatically switch to the selected language. The field text can only be switched to a different language when there are translation strings for the selected language. If no such strings exist, then the language for the field text remains unchanged. - The widget automatically detects the language in the user profile and activates
the Detect Language option if you omit the
primarykey. - While
labelis optional, if you've added a language that's not one of the natively supported languages, then you should add a label to identify the tag, especially when there is no i18n string for the language. For example, if you don't definelabel: 'हिंदी', for thelang: hi, then the dropdown displays hi instead, contributing to a suboptimal user experience.
Disable Language Menu
Starting with Version 21.12, you can also configure and update the chat language
without also having to configure the language selection dropdown menu by passing
multiLangChat.primary in the initial configuration without also
passing a multiLangChat.supportedLangs array. The value passed in the
primary variable is set as the chat language for the
conversation.
Language Detection
If you omit the
primary key, the widget automatically detects the language in
the user profile and activates the Detect Language option in
the menu.
You can dynamically update the selected language by calling the
setPrimaryChatLanguage(lang) API. If the passed
lang matches one of the supported languages, then that language is
selected. When no match can be found, Detect Language is
activated. You can also activate the Detected Language option by
calling setPrimaryChatLanguage('und') API, where 'und'
indicates undetermined or by passing either multiLangChat: {primary:
null} or multiLangChat: {primary: 'und'}.
setPrimaryChatLanguage(lang) API even when the dropdown menu has
not been configured. For
example:Bots.setPrimaryChatLanguage('fr')Voice recognition, when configured, is available when users select a supported language. It is not available when the Detect Language option is set. Selecting a language that is not supported by voice recognition disables the recognition functionality until a supported language has been selected.
Multi-Lingual Chat Quick Reference
| To do this... | ...Do this |
|---|---|
| Display the language selection dropdown to end users. | Pass
multiLangChat.supportedLangs.
|
| Set the chat language without displaying the language selection dropdown menu to end users. | Pass multiLangChat.primary.
|
| Set a default language. | Pass multiLangChat.primary with
multiLangChat.supportedLangs. The
primary value must be one of the supported
languages included the array.
|
| Enable language detection. | Pass primary: null or primary:
'und' with multiLangChat.
|
| Dynamically update the chat language. | Call the
setPrimaryChatLanguage(lang) API.
|
In-Widget Webview
You can configure the link behavior in chat messages to allow users to access web pages from within the chat widget. Instead of having to switch from the conversation to view a page in a tab or separate browser window, a user can remain in the chat because the chat widget opens the link within a Webview.
Configure the Linking Behavior to the Webview
- To open all links in the webview, pass
linkHandler: { target: 'oda-chat-webview' }in the settings. This sets the target of all links tooda-chat-webview, which is the name of theiframein the webview. - To open only certain links in the webview while ensuring that other
links open normally in other tabs or windows, use the
beforeDisplaydelegate. To open a specific message URL action in the webview, replace theaction.typefield’s'url'value with'webview'. When the action type is'webview'in thebeforeDisplayfunction, the action button will open the link in the webview when clicked.
Open Links from Within the Webview
Links that are embedded within a page that displays within the WebView can only be
opened within the WebView when they are converted into an anchor element
(<a>), with a target attribute defined as
target="oda-chat-webview".
Customize the WebView
webViewConfig setting
which accepts an object. For
example:{ referrerPolicy: 'no-referrer-when-downgrade', closeButtonType: 'icon', size: 'tall' The configuration can also by updated dynamically by passing a
webViewConfig object in the
setWebViewConfig method. Every property in the object is
optional.
| Field | Value | Description |
|---|---|---|
accessibilityTitle
|
String | The name of the WebView frame element for Web Accessibility. |
closeButtonIcon
|
String | The image URL/SVG string that is used to display the close button icon. |
closeButtonLabel
|
String | Text label/tooltip title for the close button. |
closeButtonType
|
|
Sets how the close button is displayed in the WebView. |
referrerPolicy
|
ReferrerPolicy
|
Indicates which referrer to send when fetching the frame's
resource. The referrerPolicy policy value must be a
valid directive. The default
policy applied is
'no-referrer-when-downgrade'.
|
sandbox
|
A String array | An array of of valid restriction strings that allows for the
exclusion of certain actions inside the frame. The restrictions that
can be passed to this field are included in the description of the
sandbox attribute in MDN Web Docs.
|
size
|
|
The height of the WebView compared to the height of the chat
widget. When set to 'tall', it is set as 80% of the
widget's height, when set to 'full' it equals the
widget's height.
|
title
|
String | The title that's displayed in the header of the WebView container. |
- Pages which provide response header
X-frame-options: denyorX-frame-options: sameoriginmay not open in the WebView due to server-side restrictions that prevent the page from being opened inside iframes. In such cases, the WebView presents the link back to the user so that they can open it in a new window or tab. - Due to server-side restrictions, authorization pages can't opened inside the WebViews, as authorization pages always return
X-frame-options: denyto prevent a clickjacking attack. - External links, which can't open correctly within the WebView. Only
links embedded in the conversation messages can be opened in the WebView.
Note
Because external messages are incompatible with the WebView, do not target any external link to be opened in the WebView.
webViewErrorInfoText
i18n translation
string:settings = {
URI: 'instance',
//...,
i18n: {
en: {
webViewErrorInfoText: 'This link can not be opened here. You can open it in a new page by clicking {0}here{/0}.'
}
}
}Long Polling
Feature flag: enableLongPolling: true (default:
false)
The SDK uses WebSockets to connect to the server and converse with skills. If for
some reason the WebSocket is disabled over the network, traditional HTTP calls can be
used to chat with the skill. This feature is known as long polling because the SDK must
continuously call, or poll, the server to fetch the latest messages from skill. This
fallback feature can be enabled by passing enableLongPolling: true in
the initial settings.
Typing Indicator for User-Agent Conversations
Feature flag: enableSendTypingStatus: boolean (default:
false)
This feature allows agents to ascertain if users are still engaged in the
conversation by sending the user status to the live agent. When
enableSendTypingStatus is set to true, the SDK
sends a RESPONDING typing status event along with the text that is
currently being typed by the user to Oracle B2C
Service or Oracle Fusion
Service. This, in turn, displays a typing indicator on the agent console. When the user has
finished typing, the SDK sends a LISTENING event to the service to hide
the typing indicator on the agent console.
The typingStatusInterval configuration, which has a minimum value of
three seconds, throttles the typing status update.
enableAgentSneakPreview (which by default is
false) must be set to true and Sneak Preview must be
enabled in Oracle B2C
Service chat configuration.
You do not have to configure live typing status on the user side. The user can see the typing status of the agent by default. When the agent is typing, the SDK receives a
RESPONDING status message which results in the display
of a typing indicator in the user's view. Similarly, when the agent is idle, the SDK
receives a LISTENING status message which hides the typing
indicator.
Voice Recognition
Feature flag: enableSpeech: true (default: false)
Setting enableSpeech: true enables the microphone button to
display in place of the send button whenever the user input field is empty.
Your skill can also utilize voice recognition with the
startVoiceRecording(onSpeechRecognition, onSpeechNetworkChange)
method to start recording and the stopVoiceRecording method to stop
recording. (These methods are described in the User's Guide that's included with the
SDK.)
Using the enableSpeechAutoSend flag, you can configure
whether or not to send the text that’s recognized from the user’s voice directly to the
chat server with no manual input from the user. By setting this property to
true (the default), you allow the user’s speech response to be
automatically sent to the chat server. By setting it to false, you
allow the user to edit the message before it's sent to the chat server, or delete
it.
Voice Visualizer
Feature configuration: enableSpeechAutoSend
Voice mode is indicated when the keyboard
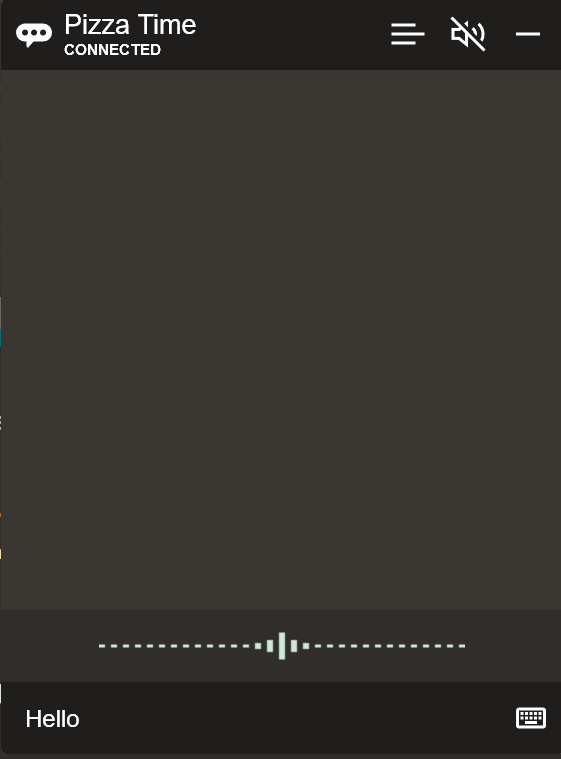
Description of the illustration voice-visualizer.png
enableSpeechAutosend is
true (enableSpeechAutoSend: true), messages are
sent automatically after they're recognized. Setting enableSpeechAutoSend:
false switches the input mode to text after the voice message is
recognized, allowing users to edit or complete their messages using text before sending
them manually. Alternatively, users can complete their message with voice through a
subsequent click of the voice icon before sending them manually.
The voice visualizer is created using AnalyserNode. You can implement the voice visualizer in headless mode using the
startVoiceRecording
method. Refer to the SDK to find out more about
AnalyserNode and frequency levels.