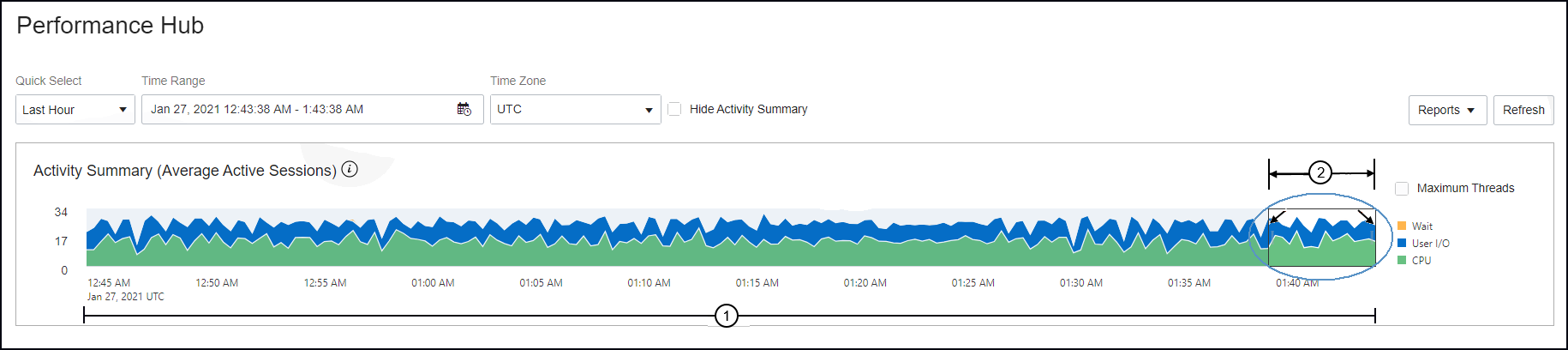Common
The Performance Hub user interface consists of a Time Range Selector, a Time Zone Selector, and several tabs that yield the features of Performance Hub.
From the details or the summary page of the databases you are managing, you can access Performance Hub.
For more information about how to navigate to the Performance Hub page, see:
-
The database name is displayed at the top of the page.
-
The Time Range field shows the overall time period available for analysis within the various tabs of Performance Hub.
-
The Quick Select field helps you to quickly select from a set of predetermined time ranges (for example, Last Hour, Last 8 Hours, and so on) or set a different custom time range.
-
The Activity Summary chart shows an overview of database activities and provides an adjustable time slider for selecting a narrower time interval (within the overall time range) for analysis using the tabs of Performance Hub.
Further details about each tab and the Performance Hub UI options are explained in the subsequent sections.
Time Range
The Performance Hub page consists of a graphical time range display that you use to select the time period of all data to be displayed.
The Time Range selector is displayed at the top of the Performance Hub page. The selected time range applies to all charts and graphs in Performance Hub.
Using the Time Range selector, you can view both real-time and historical performance data.
-
In real-time mode, performance data is retrieved from in-memory views. You can display data in any time range from within the time selection shown by the date picker.
-
In historical mode, data is retrieved from Automatic Workload Repository (AWR). You can select any time period, provided sufficient data exists in the AWR. When you view historical data in Performance Hub, you view statistics collected as a part of the snapshots of your database.
You can click the Hide Activity Summary option next to the Time Zone field to display only the main tab content.
Figure 3-1 Performance Hub Activity Summary
The time range graph (#1 in the previous illustration) shows database activity in chart form for the specified Time Range period. The time range is the amount of time being monitored. Use the Quick Select drop-down list to set the time range.
-
Last Hour (Default)
-
Last 8 Hours
-
Last 24 Hours
-
Last Week
-
Custom
You can also click the Time Range field to specify a custom time range. Clicking the Time Range field opens the Custom Time Range dialog box, allowing you to specify a custom range.
The Activity Summary graph displays the average number of active sessions broken down by CPU, User I/O, and Wait. Maximum threads are shown as a red line over the time field.
The sliding box (circled at right in the previous illustration) on the time range chart is known as the time slider. The time slider selects a section of the time range (#2 in the previous illustration) shown in the time range graph. It shows the time being analyzed. In the illustration, the arrows inside the time slider point to the vertical 'handle' elements on the left and right boundaries of the slider box.
The time slider works as follows:
-
To change the start and end time of the analysis while keeping the same amount of time between them, left click anywhere inside the box. Then slide the box left or right along the time range without changing its size. The selected times are displayed under the time graph.
-
To increase or decrease the length of time being analyzed, left click either one of the handles and drag it left or right to expand or contract the box.
-
To refresh the data in Performance Hub according to the time range chosen, click Refresh (in the top-right corner of the page).
Time Zone
The Time Zone selector is beside the Quick Select and Time Range selectors.
When you open Performance Hub, the tool displays data in Coordinated Universal Time (UTC) by default. You can use the Time Zone selector to change the time zone to either your local web browser time, or the time zone setting of the database you are working with.
The Performance Hub reports display data in the time zone that you specify.