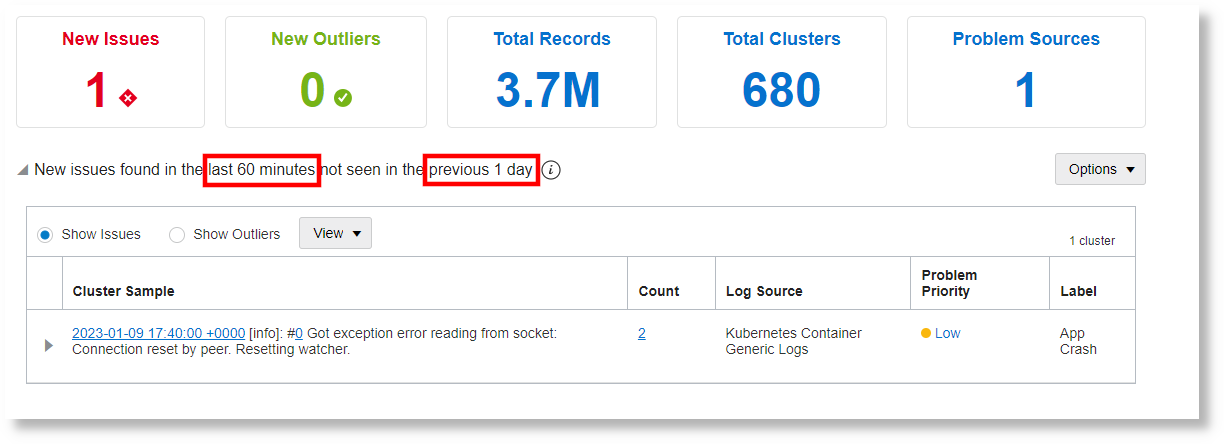問題のビジュアライゼーション
問題ビジュアライゼーションは、選択した時間範囲内のログの新しい問題を識別するのに役立ちます。これらは、選択した時間範囲で見つかったが、分析に指定されたベースライン時間範囲(通常は過去12時間)に存在しない問題です。
問題ビジュアライゼーションでは、ログが次の順序で分析されます。
-
同様のログ・レコードをグループ化して、ログ・レコードのクラスタを作成します。クラスタリングの詳細は、クラスタのビジュアライゼーションを参照してください。
-
両方の時間範囲に共通するクラスタは削除されます。
次に、クラスタ比較ユーティリティを適用して、2つの時間範囲内の一意のクラスタ間の比較を作成します。クラスタ比較の動作の詳細は、クラスタ比較ユーティリティの使用およびclustercompareを参照してください。
-
残りのログ・レコードでは、errorやexceptionなどの問題に関連するキーワード、または問題に関連するラベルのみが表示されます。ソースをカスタマイズして、ソース内のラベル定義を使用して、新しいラベルおよび問題優先度インジケータをログに追加できます。ソースでのラベルの使用を参照してください。
ベースライン時間: これは、システムで生成されるログの一般的なセットを最も適切にグループ化する時間範囲です。ログ生成のサイクル全体を取得する時間範囲(8時間、12時間、1日、5日など)を選択します。ベースライン範囲が長いと、問合せの実行時間が長くなる可能性があります。
分析の時間範囲: これは、分析対象のログを含む時間範囲です。時間セレクタを使用して、この範囲を識別します。
比較スコープの識別方法: 分析のベースライン時間とログの時間範囲の選択に基づいて、最初に分析の時間範囲が固定されます。次に、ベースライン範囲が分析の時間範囲より前に配置されます。
たとえば、分析時間範囲をLast 60 minutesに、ベースライン範囲を12 hoursに選択した場合、次のようになります。
|=================================|========================|
Baseline Time Range | Analysis Time Range
12 hours before Last 60 minutes | Last 60 minutes
Example: 8AM - 8PM Today | 8PM - 9PM Today