ヒート・マップのビジュアライゼーション
ヒート・マップを使用すると、時間に対するカウントや使用率など、より多くの値を簡単に可視化できます。設定で選択できる様々な色は、時間の経過とともに値を表すため、懸念される可能性のある領域をすばやく特定できます。ビジュアライゼーションは、timestatsコマンドに基づいています。
ヒート・マップの例:
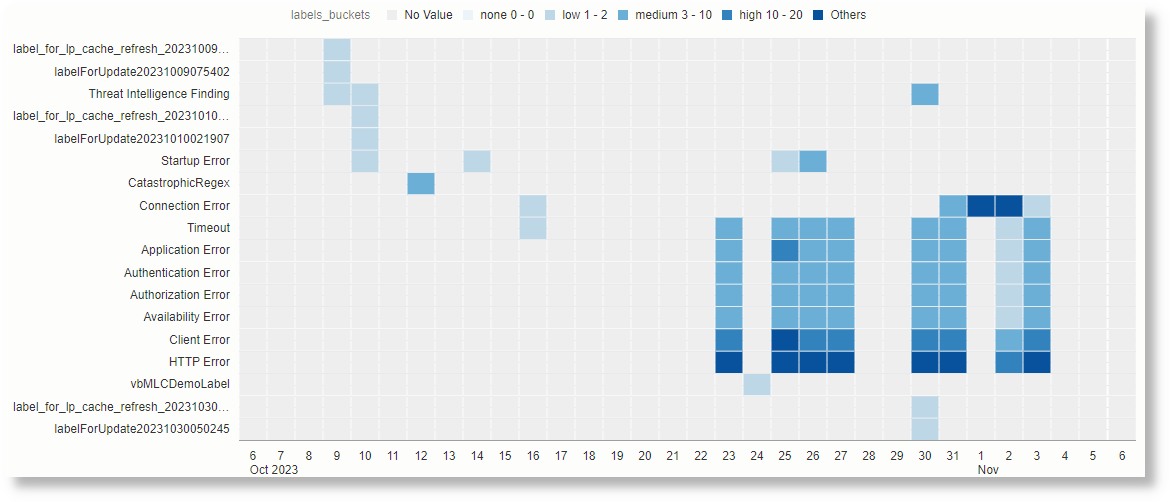
前述のヒート・マップは、次の問合せに対して生成されます。
Label not in ('Action Succeeded', 'Action Failed', 'Configuration Error')
| timestats count as logrecords by Label
| bucket logrecords as labels_buckets none = 0 - 0, low = 1 - 2, medium = 3 - 10, high = 10 - 20ヒート・マップから、時間に対して表示される様々なラベルの数を確認できます。カウントが大きいラベルを判別する方が簡単です。また、特定のタイム・スロットでの動作を確認する方が簡単です。
-
ナビゲーション・メニューを開き、「監視および管理」をクリックします。「Logging Analytics」で、「Log Explorer」をクリックします。
-
エンティティ・セットのログを検索します。エンティティでのログの検索を参照してください。
-
「ビジュアル化」パネルから、「ヒート・マップ」(
 )を選択します。
)を選択します。
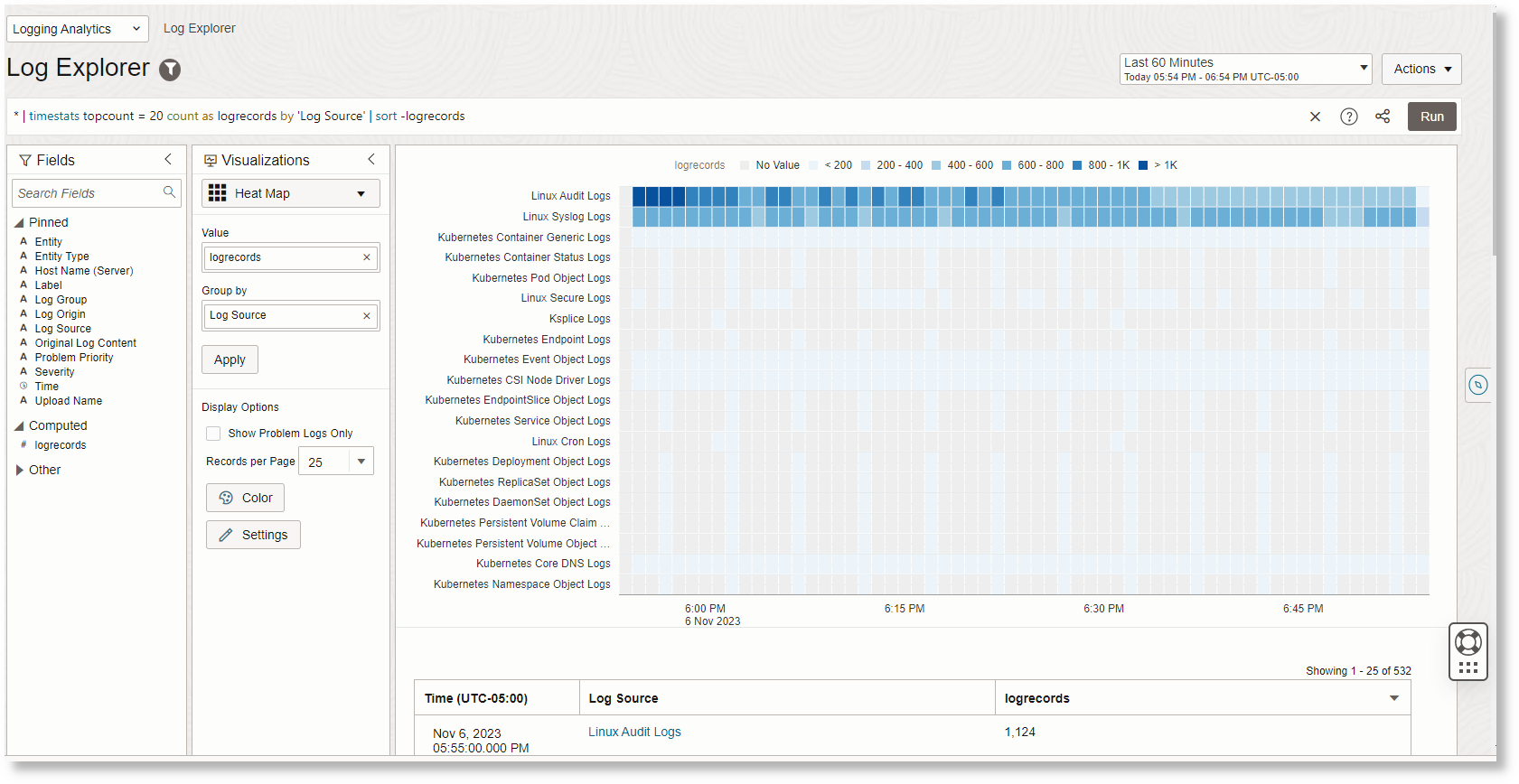
次のデフォルト問合せのヒート・マップが表示されます。
* | timestats topcount = 20 count as logrecords by 'Log Source' | sort -logrecords時間はチャートのY軸に沿ってプロットされます。x軸に沿って、
timestatsコマンドへの入力であるフィールドがプロットされます(「ログ・ソース」など)。行に沿った各四角形は、時間スロットのログ・レコード数を表します。長方形の色は、カウントが属する範囲を表します。範囲がチャートの上部に表示されます。長方形の上にカーソルを置くと、それに対応する値が表示されます。矩形で表される特定のログ・レコードのセットをさらにドリルダウンするには、それをクリックします。行の長方形の数は、分析用に選択した時間範囲によって決まります。たとえば、選択した時間範囲が「過去60分」の場合、各行には時間範囲の各分に対応する60個の長方形があります。また、時系列表もヒート・マップ・チャートの下に表示されます。表の各行は、チャート内の行の矩形に対応します。
-
チャートに表示される色を変更するには、「表示オプション」の下の「色」をクリックします。要件に最適なカラーパレットを選択します。たとえば、「重大度」または「問題の優先度」の場合のように高い範囲が警告およびエラーを示している場合は、高い範囲に赤色のパレットを使用します。一方、「使用可能なメモリー」の場合のように低い値が懸念される場合は、低い範囲に赤色のパレットを使用します。
次のヒートマップでは、最大範囲を表す1つの赤色の長方形は、イベントの発生が特定のタイムスロットで通常よりも多いことを示しています。
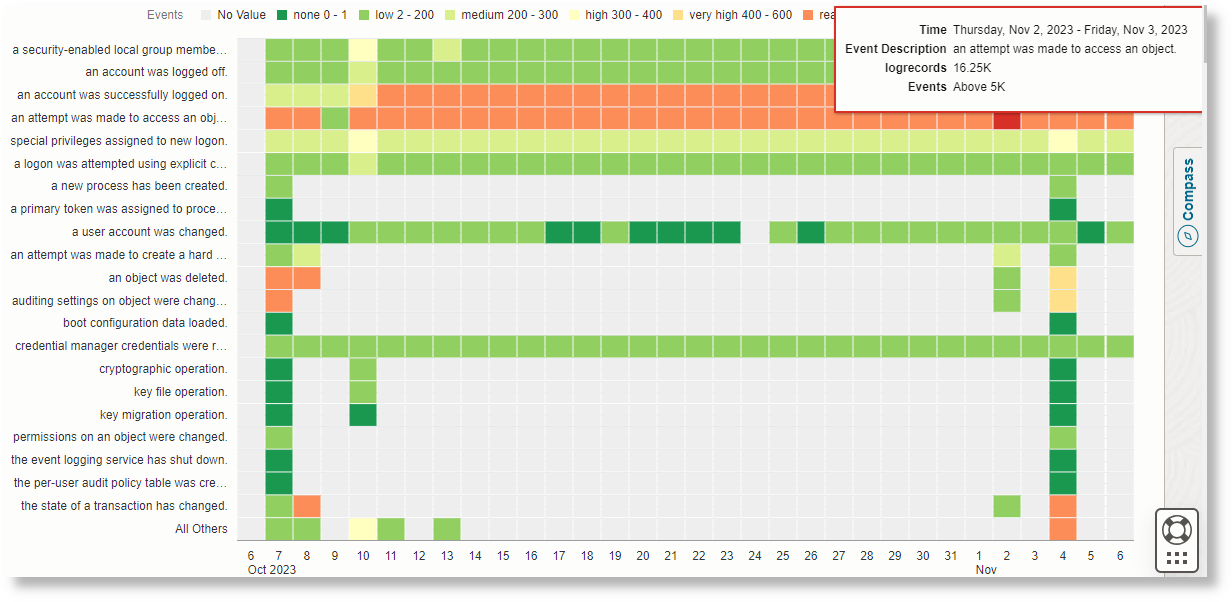
bucketコマンドに別名を指定して、カスタム色を指定できます。次に、これらの各別名にhighlightgroups color=..コマンドを追加します。* | timestats topcount = 20 count as logrecords by 'Log Source' | sort -logrecords | bucket logrecords as mybuckets low = 0 - 100, medium = 101 - 500, large = 501 - 1000, others = huge | highlightgroups color = green [ * | where mybuckets = low ] | highlightgroups color = blue [ * | where mybuckets = medium ] | highlightgroups color = #592ED1 [ * | where mybuckets = large ] | highlightgroups color = red [ * | where mybuckets = huge ] -
デフォルトでは、チャート内の値を自動的に配分するために6つの範囲が使用されます。範囲の数に基づいて、ログ・レコードのセット全体をカバーするように均等にサイズ設定されます。範囲の数を変更するには、「表示オプション」の下の「設定」をクリックします。3個以上、11個以下の範囲を指定できます。
前述の範囲設定は、バケットが自動的に生成される場合にのみ適用されます。
bucketコマンドを使用して範囲を定義する場合、これらは適用できません。灰色の正方形を色の正方形に変更するには、チェック・ボックス「最も低い範囲に値がない結果を含める」を有効にします。
独自の範囲を定義するには、問合せでbucketコマンドを使用します。例:
* | timestats topcount = 20 count as logrecords by 'Log Source' | sort -logrecords | bucket logrecords as mybuckets low = 0 - 100, medium = 101 - 500, large = 501 - 1000, others = huge前述の問合せでは、バケットは4つの範囲low、medium、largeおよびothersに対して作成されます。
独自の範囲を定義する場合は、timestats問合せに
topcount = 20を指定して、上位20の最大値をグループ化することを検討してください。定義された範囲によっては、othersのような1つの大きなバケットでグラフが偏っている場合があります。前述の問合せのmybucketsなど、bucketコマンドで別名を使用してください。このアプローチでは、othersバケットを常に使用する必要があります。