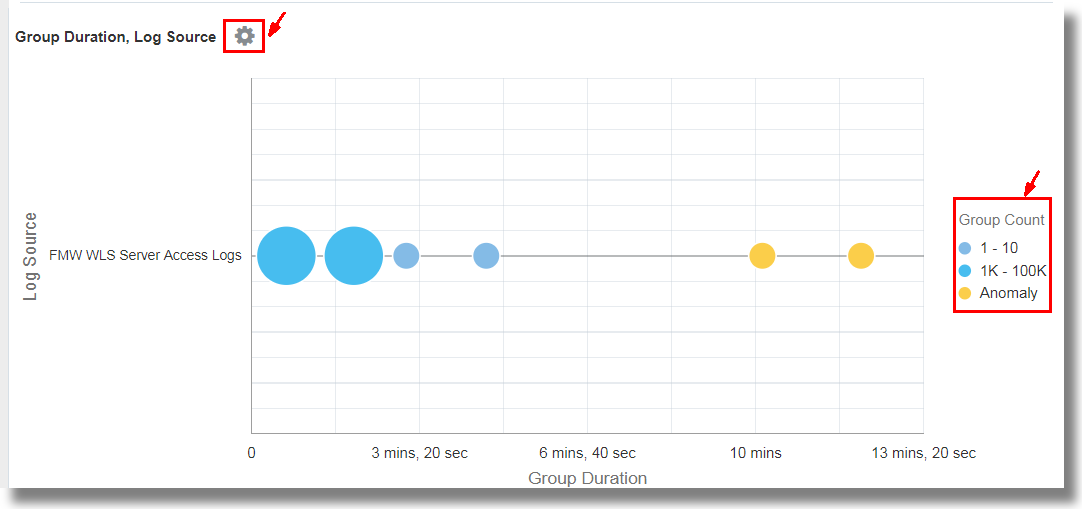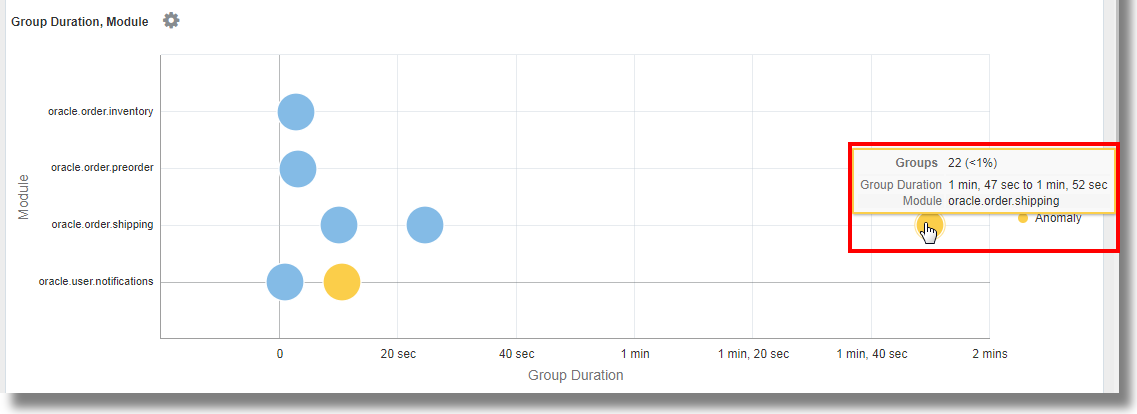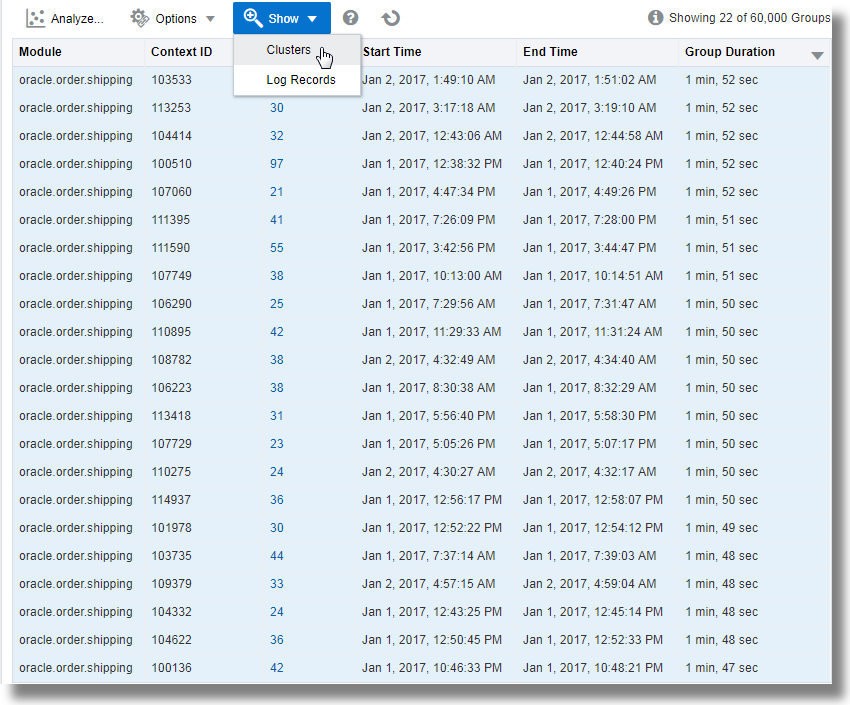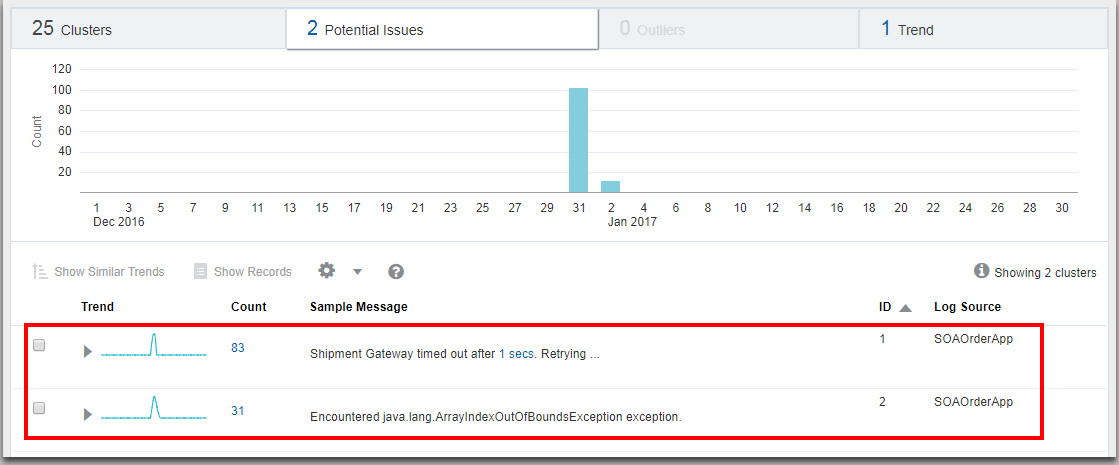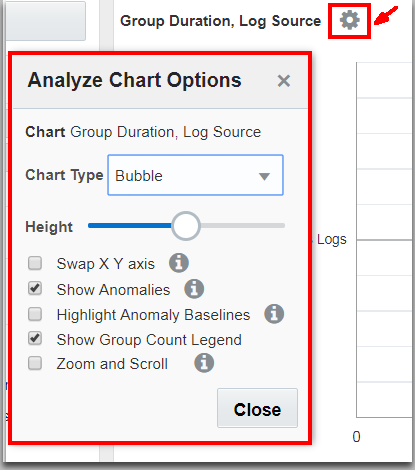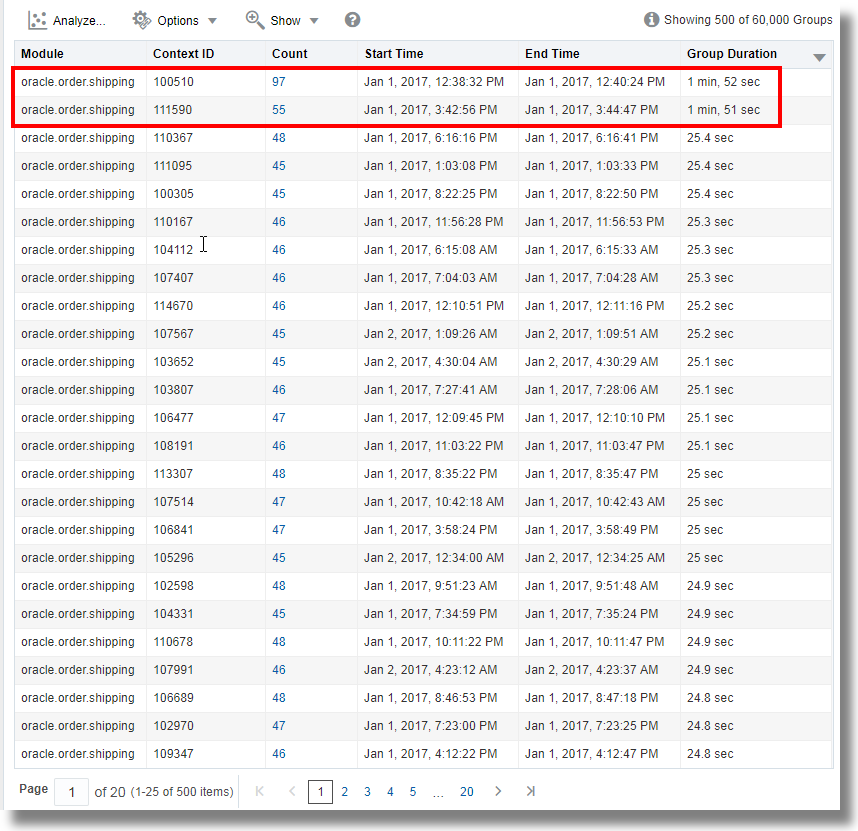リンクのビジュアライゼーション
リンクでは、リンク用に選択したフィールドに基づいてログ・ソース間で個々のログ・レコードを組み合せてグループ化することで、ログ・レコードの高度な分析を実行します。グループを分析するには、リンクに使用したものと同じフィールドを使用するか、例外的なパターンを監視して異常を検出するための追加フィールドを使用します。
linkコマンドは、様々なユースケースに使用できます。たとえば、ビジネス・アプリケーションの個々のログ・レコードをリンクして、ビジネス・トランザクションを合成できます。グループを使用して、Webアクセス・ログからユーザー・セッションを合成することもできます。これらのリンクされたレコードが生成されると、異常な動作を分析できます。この異常な動作の例には次が含まれます:
-
実行に異常に長く時間がかかったり、失敗したりするビジネス・トランザクション。
-
通常よりも大量のデータをダウンロードしているユーザー・セッション。
リンク機能を使用するには、ユーザーがログ・ソースについてよく理解している必要があります。リンク機能は、個々のログ・レコードを結合するために使用されるフィールドまたはフィールド・セットに依存します。ログ・レコードの意味のある関連付けを生成するには、ログ・レコードのリンクに使用できる関連フィールドを把握することが重要です。
-
リンク・トレンド
-
仮想フィールドを使用したチャートの生成
-
分析フィールドとしてのSQL文の使用
-
複数のフィールドとその値に対するチャートの生成
-
第2レベルの集計
-
時間分析
-
ナビゲーション・ファンクション
-
グループ表およびチャートでの通貨記号の使用
-
リンク内のタイルを使用したサマリー・データの表示
リンクを使用したログ・レコードの分析
オーダー・フロー・アプリケーションのログ・ソースSOAOrderAppからのログ・レコードの例を使用して、次に説明されているステップを適用できます。次のステップでは、リンクの基本機能について説明していることに注意してください。ステップをよく理解した後、便利でわかりやすいリンクの簡単な機能を使用できます:
-
ナビゲーション・メニューを開き、「監視および管理」をクリックします。「Logging Analytics」で、「Log Explorer」をクリックします。
-
「ビジュアル化」パネルから「リンク」(
 )を選択します。
)を選択します。
Link supports multiple visualization sections like Header, Tiles, Analyze, Time Series, Histogram, Main Table, and Additional Tables.これらは、「ログ・エクスプローラ・ビューでのリンク・ウィジェットの表示または非表示」メニュー
 を使用して、リンク・ページに表示または非表示にできます。
を使用して、リンク・ページに表示または非表示にできます。
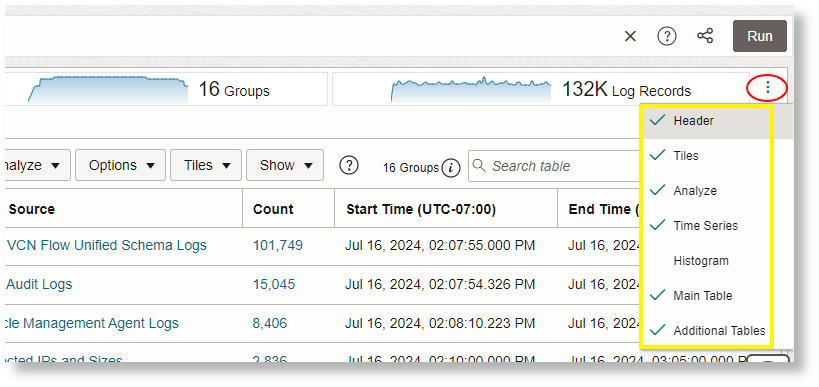
デフォルトでは、「グループ化基準」フィールドの「ログ・ソース」が使用されて
linkコマンドが実行されます。これにより、グループ表が表示されます。「メイン表」を参照してください。たとえば、
SOAOraderAppに対して次のグループ表が表示されます: -
デフォルトでは、「グループ期間」列はグループ表に含まれません。含めるには、「オプション」をクリックし、「列の非表示/表示」をクリックして、「グループ期間」を選択します。
-
分析に関連するフィールドを分析するには、1つ以上のフィールドを「グループ化基準」にドラッグ・アンド・ドロップし、「ログ・ソース」(「グループ化基準」のデフォルト・フィールド)を削除して、チェック・マークをクリックしてリンク問合せを実行します。更新されたグループ表が表示されます。
-
表に別の列を含めるには、目的のフィールドを「値」セクションにドラッグ・アンド・ドロップします。これは、
statsコマンドと同等です。任意のフィールドに別名を追加するには、問合せを編集し、asを使用して新しい別名でフィールドを表示します。たとえば、stats avg('Elapsed Time (Real)') as 'Avg Time'。 -
グループをビジュアル化し、バブル・チャートを使用してログ・レコードを分析するには、「分析」をクリックし、分析する2つのフィールドを選択します。たとえば、
Group DurationおよびLog Sourceを選択します。classifyコマンドを使用して同じアクションを実行することもできます。グループは、チャート内のバブルに表示されます。
これにより、フィールドの値のグループが分析され、よく見られる範囲内のグループを表すバブルが作成されます。値の多数部分は、ベースラインとして扱われます。たとえば、大きなバブルがベースラインになる場合や、まとめてクラスタ化された多数のより小さなバブルがベースラインになる場合があります。通常、ベースラインから最も遠いバブルは、異常としてマークされます。一般的に、これらのバブルは例外的な動作を表します。
分析チャートに表示される最新情報については、「分析チャートに表示される情報」を参照してください。
ノート
linkコマンドを実行する場合、グループ期間は、バブル・チャートで分や秒などの読取り可能なフォーマットで表示されます。ただし、linkコマンドの後にwhereコマンドを実行して、指定した秒数(200秒など)を超えるトランザクションを検索する場合、使用する必要がある単位はミリ秒です。次のステップでは、個々のバブルをクリックするか、バブルを複数選択して、異常をさらに調査できます。バブルの調査後に元の結果に戻るには、「元に戻す」(
 )アイコンをクリックします。
)アイコンをクリックします。
チャートの横にある凡例の「グループ件数」の値をクリックすると、バブル・チャートでのグループの表示を切り替えることができます。これは、密集したチャートに表示されるバブルの数を減らすために使用できます。
オーダー・フロー・アプリケーションから:-
「モジュール」および「コンテキストID」フィールドを選択済で、ログ・レコードをグループ化しています。これにより、各レコードのコンテキストIDと、ログ・レコードのアプリケーションによって使用されたshipping、notifications、inventoryまたはpreorderの特定のモジュールに基づいてログ・レコードがグループ化されます。
チャートには、コンテキストIDおよびモジュールの値に基づいてログ・レコードをグループ化するバブル表示されています。青色のバブルは、ベースラインを構成する大部分のグループを表します。shippingおよびnotificationsのモジュールに対して2つの異常バブルがチャートに表示されていることに注意してください。チャートの右端のバブルは、他のグループと比較して、モジュールの実行に時間がかかっているグループを表します。バブルの上にカーソルを置くと、バブルが合計数の1%未満の22グループで構成されていることがわかります。バブルは
oracle.order.shippingに対応しており、グループ期間は1 min, 47 sec to 1 min, 52 secです。分析チャートに表示される最新情報については、「分析チャートに表示される情報」を参照してください。
-
異常に対応するグループの詳細を表示するには、チャートの異常バブルを選択します。
-
次のタブに、ログ・レコードの分散を示すヒストグラム・チャートが表示されます。
-
22グループそれぞれとフィールドの対応する値をリストしたグループ表も分析に使用できます。
-
-
クラスタ内の異常グループの表示: まず最初の行をクリックし、キーボードの[Shift]キーを押しながら表の最後の行をクリックして表のすべての行を選択し、次に「表示」の横にある下矢印をクリックして、「クラスタ」を選択します。
これで、クラスタが表示されます。「潜在的な問題」タブをクリックします。
ログ・レコードのグループと異常を示すサンプル・メッセージがリストされます。特定のグループ内のshippingモジュールの実行が遅延する原因について、Shipment Gateway time outおよびjava.lang.ArrayIndexOutOfBoundsException exceptionが問題として示されています。
-
-
グループを表示する他のオプションを使用するには、ビジュアライゼーション・パネルの左上隅にある「グラフ・オプション」
 アイコンをクリックします。分析グラフを参照してください。
アイコンをクリックします。分析グラフを参照してください。
-
グループ表を調査して、グループおよび各グループのフィールドの値について理解します。「メイン表」を参照してください。
SOAOrderAppログ・レコードのバブル・チャートでの観察と一致するように、グループ表では、最上位の2つのグループが実行の完了に1 min, 52 secおよび1 min, 51 secかかっていることがわかります。これは、他のグループのグループ期間と比較して非常に長くなっています。 -
「検索および表オプション」
 アイコンをクリックします:
アイコンをクリックします:
-
「列の表示/非表示」をクリックし、表に表示する列を選択します。
-
「別名オプション」をクリックし、グループおよびログ・レコードの名前を変更してカスタム・ダッシュボードを作成します。
-
「検索オプション」をクリックします:
-
「上位の表示」チェック・ボックスを選択し、指定したフィールドに表示するログ・レコードの数を特定します。
-
「NULLを含む」チェック・ボックスを選択し、すべての「グループ化基準」フィールドを持たないログ・レコードを表示します。
-
「選択時の分析グラフの動作」で、
-
選択したバブルのグループに対してフィルタされたグループ表を表示するには、「フィルタのみ - グループ表をフィルタのみ」オプションをクリックします。
-
選択したバブルのグループに対してフィルタされたグループ表および再分類されたバブル・チャートを表示するには、「ドリルダウン - グループ表をフィルタし、バブルを再分類」オプションをクリックします。
ノート
フィルタされた選択は、保存済検索ではサポートされていません。ただし、保存済検索を開いて、同じフィルタ選択を再度適用できます。 -
-
-
-
グループ・データから分析するフィールドを変更するには、「分析」
 アイコンをクリックし、カーディナリティが高い複数の値を持つフィールドを選択します。デフォルトでは、「グループ化基準」で選択した最初のフィールドが、グループ期間で分析され、分析グラフとグループ表が生成されます。「OK」をクリックします。
アイコンをクリックし、カーディナリティが高い複数の値を持つフィールドを選択します。デフォルトでは、「グループ化基準」で選択した最初のフィールドが、グループ期間で分析され、分析グラフとグループ表が生成されます。「OK」をクリックします。
これにより、分析コマンドで選択したフィールドに基づいて新しいチャートが表示されます。
-
ヒストグラム・ビジュアライゼーションでログ・レコードを表示するには、「ヒストグラム」タブをクリックします。ヒストグラム・チャートには、時系列でログ・レコードが表示されます。「グラフ・オプション」
 アイコンの横にある下矢印をクリックし、ビジュアライゼーションのタイプを選択して、必要に応じてログ・レコードおよびグループのデータを別々のヒストグラムに表示します。ヒストグラム・チャートを参照してください。
アイコンの横にある下矢印をクリックし、ビジュアライゼーションのタイプを選択して、必要に応じてログ・レコードおよびグループのデータを別々のヒストグラムに表示します。ヒストグラム・チャートを参照してください。
複数のフィールドとその値に対するチャートを生成するには、複数のフィールドとその値に対するチャートの生成を参照してください。
リンク機能を使用したログ・レコードの分析のために、カスタム問合せを保存済検索およびダッシュボードに保存できます。ログ検索の保存および共有を参照してください。
リンク・ビジュアライゼーションで使用されるコマンドの構文およびその他の詳細は、次を参照してください: