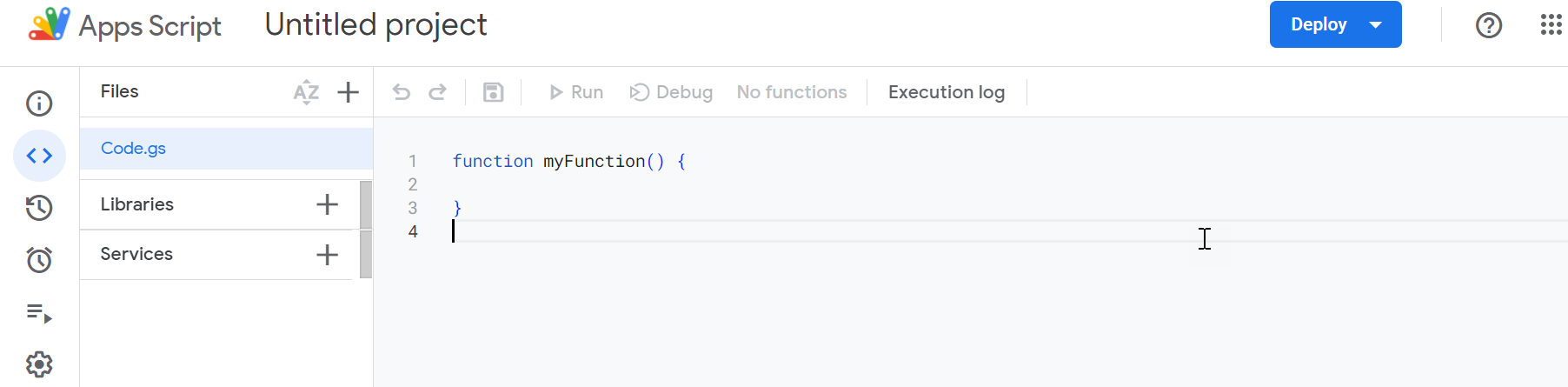アドオンを Google Sheetsにインストールして設定する
Oracle Autonomous DatabaseのGoogleスプレッドシート用アドオンをインストールする前に、Database ActionsインスタンスからoracleGoogleAddin zipファイルをダウンロードします。
- Database Actionsの起動パッドを開きます。
- 「ダウンロード」タブで、DOWNLOAD MICROSOFT EXCEL/GOOGLE SHEETS ADD-INペインを選択します。

図ダウンロードの説明-add.png - 「ダウンロード」画面が開き、「Microsoft Excel」タブと「Googleスプレッドシート」タブが表示されます。「Googleスプレッドシート」タブをクリックし、「アドインのダウンロード」を選択します。
これで、システムの「ダウンロード」フォルダにzipファイルを表示できます。zipファイルの内容をシステムに抽出します。
ファイルのインポートは1回かぎりのアクティビティであり、通常は管理者が行います。
Google Apps Scriptにファイルをインポートまたはアップロードした後、次のステップを実行します: Oracle Autonomous DatabaseのGoogleスプレッドシート用のアドオンの設定:
- claspを使用したGoogle Apps ScriptへのoracleGoogleAddinファイルのアップロード
oracleGoogleAddinフォルダにあるすべてのファイルをアップロードするには、Command Line Apps Script Project (clasp)を使用する必要があります。 - WebアプリケーションとしてのGoogleスクリプトのデプロイ
oracleGoogleAddinフォルダのすべてのファイルがGoogle Apps Scriptのファイルにインポートまたはアップロードされたら、GoogleスクリプトをWebアプリケーションとしてデプロイする必要があります。
claspを使用したGoogle Apps ScriptへのoracleGoogleAddinのファイルのアップロード 🔗
oracleGoogleAddinフォルダにあるすべてのファイルをアップロードするには、Command Line Apps Script Project (clasp)を使用する必要があります。
クラスプは、Node.jsで記述され、ノード・パッケージ・マネージャ(NPM)ツールを介して配布されます。claspを使用するには、Node.jsバージョン4.7.4以降をインストールする必要があります。
- Webブラウザのアドレス・バーにsheet.newと入力して、Google Sheetsを開きます。必ずGoogleアカウントでログインしてください。
- 「拡張」メニューから「アプリケーション・スクリプト」を選択します。「アプリケーション・スクリプト」エディタ・ウィンドウを表示できます。
- Apps Scriptエディタ・ウィンドウで、デフォルトですでに存在するCode.gsファイルを選択します。Code.gsファイルの横にある縦に並んだドットをクリックします。「Delete」を選択して、既存のCode.gsファイルを削除します。
- Node.jsをインストールした後、コマンド・プロンプトに次のnpmコマンドを入力してclaspをインストールします。このコマンドは、oracleGoogleAddinフォルダをダウンロードして抽出した場所で入力する必要があります。
C:\Users\username\Desktop\oracleGoogleAddin>npm install @google/clasp -gUNIXおよびLinuxベースのシステムの管理者としてコマンドを実行するには、次のコマンドを入力します:
sudo npm install @google/clasp -gClaspをインストールすると、このコマンドはコンピュータ上のどのディレクトリからでも使用できます。
- 次のコマンドを入力してログインし、GoogleアカウントのApps Scriptプロジェクトの管理を認可します。
clasp loginこのコマンドを実行すると、デフォルトのブラウザが起動し、Google Apps Scriptプロジェクトが格納されるGoogleアカウントにサインインするよう求められます。claspでGoogleアカウントにアクセスするには、「Allow」を選択します。ノート
Google Apps ScriptでApps Script APIを有効にしていない場合、前述のコマンドは成功しません。サイトhttps://script.google.com/home/usersettingsにアクセスし、サイトを許可して、「On」ボタンをクリックしてGoogle Apps Script APIを有効にします。 - 既存のGoogle Apps Scriptプロジェクトで、左側のペインの「Project Settings」をクリックします。「ID」で、スクリプトIDをコピーするには、「コピー先クリップボード」をクリックします。
- コマンド・プロンプトに戻り、次のイメージに示すように、前のステップでコピーしたスクリプトIDを指定して次のコマンドを入力します:
clasp clone <Script ID> - 次のコマンドを指定して、すべてのファイルをフォルダからGoogle Apps Scriptファイルにプッシュします。
clasp pushこのコマンドは、スクリプト・プロジェクトのすべてのファイルをコンピュータからGoogle Apps Scriptファイルにアップロードします。
- 新しく作成したGoogle Sheetに移動し、「拡張」メニューをクリックして「アプリケーション・スクリプト」を選択します。「Files」で、oracleGoogleAddinフォルダ内のすべてのファイルを表示できます。
-
ファイルをGoogle Apps Scriptにインポートまたはアップロードした後、次のステップに従ってOracle Autonomous DatabaseのGoogle Sheets用アドオンの設定を完了します:
WebアプリケーションとしてのGoogleスクリプトのデプロイ 🔗
oracleGoogleAddinフォルダのすべてのファイルがGoogle Apps Scriptのファイルにインポートまたはアップロードされたら、GoogleスクリプトをWebアプリケーションとしてデプロイする必要があります。
- 作業しているGoogle Sheetで「Extensions」メニューをクリックし、「Apps Script」を選択します。ウィンドウを開きます。
- 右上の「デプロイ」ボタンをクリックして、「新規デプロイメント」を選択します。「New deployment」ウィンドウが開きます。
- 「タイプの選択」の横にある「設定」アイコンをクリックし、「Webアプリケーション」を選択します。
- 「構成」で、「説明」フィールドにデプロイメントの説明を指定します。たとえば、Web app deploymentとします。
- 「Webアプリケーション」で、「次として実行」ドロップダウンから、ログインに使用したGoogleアカウントを選択します。オプションで、このデプロイメントにアクセスできるユーザーを選択できます。
-
「デプロイ」を選択します。ノート
- アクセスの認可を求めるウィンドウが表示された場合は、それを選択します。Gmailアカウントを選択する必要があるGoogleアカウント・ページにリダイレクトされます。
- 「詳細」をクリックし、「無題のプロジェクトに移動(安全でない)」リンクを選択します。
- リンクを選択すると、アプリケーションを信頼することを確認します。「Allow」をクリックして続行します。
この段階でアクセスを認可する場合、「Autonomous Databaseを使用するためのGoogle Sheetsの認可」のステップ2から4を実行する必要はありません。
- 「完了」をクリックして「新規デプロイメント」ウィンドウを閉じます。
- 右上の「デプロイ」ボタンをクリックして、「デプロイメントの管理」を選択します。
- 「デプロイメントの管理」ページで、WebアプリケーションURLを表示できます。WebアプリのURLをコピーするには、「クリップボードにコピー」を使用します。たとえば、WebアプリケーションURL "https://script.google.com/macros/s/AKfycbwFITvtYvGDSsrun22g7TrbrfV-bUVoWKs7OrA_3rtRAlmcGFe8bejNprZML7gFPzQ/exec"のサンプルを次に示します。これがWebアプリケーション・デプロイメントURLです。
-
このURLを保存します。このURLは、後でデータベース・アクションから接続ファイルをダウンロードするとき、またはGoogleシートからAutonomous Databaseへの接続を手動で作成するときに、「GoogleシートのリダイレクトURL」フィールドで使用します。
「レスポンス・タイプ」の選択の詳細は、「接続ファイルのダウンロード」を参照してください。
- 「Apps Script」ブラウザ・タブを閉じ、Google Sheetsブラウザ・タブにナビゲートできます。これで、Autonomous Databaseへの接続を作成する準備ができました。
- すべてのファイルをApps Scriptにアップロードした後に、必ずワークシートを保存してください。すべてのファイルをアップロードしたら、「Refresh」ボタンをクリックします。Googleスプレッドシートで新しいOracle Autonomous Databaseメニューを表示できるようになりました。

図ask-oracle-menu.pngの説明