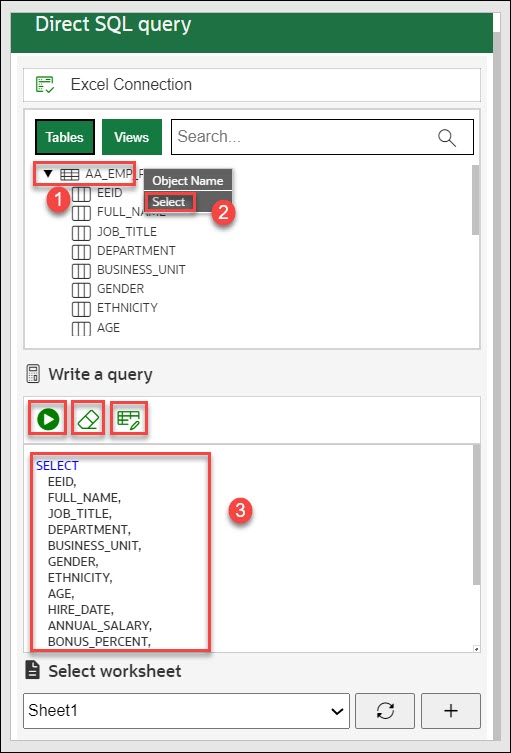Excelワークシートでの直接SQL問合せの実行
Oracle Autonomous AI Databasefor Excelを使用すると、直接SQL問合せを実行して、Excelワークシートでデータを操作することができます。
アドインを使用すると、表を作成したり、既存の表またはビューに対して行の挿入、更新および削除を行うことができます。現在のワークシートまたは別のワークシートで結果を表示できます。
次の図は、Autonomous AI Databaseから取得され、ワークシートに表示されるデータを示します。タイムスタンプ、ユーザー名およびSQL問合せで構成される問合せ情報セクションがExcelに表示されます。カスタム問合せを編集して実行できます。ワークシートには、取得されたデータからの問合せの結果が表形式で表示されます。
アドインにより、データベースとのライブ接続が維持されます。ただし、取得されるデータはExcelに対してローカルです。アクティブでない場合は接続がタイムアウトするため、再度ログインする必要があります。接続パネルからアクティブな接続を変更できます。画像は単一の問合せの結果を示していますが、1つのワークブックに多数の問合せを挿入できます。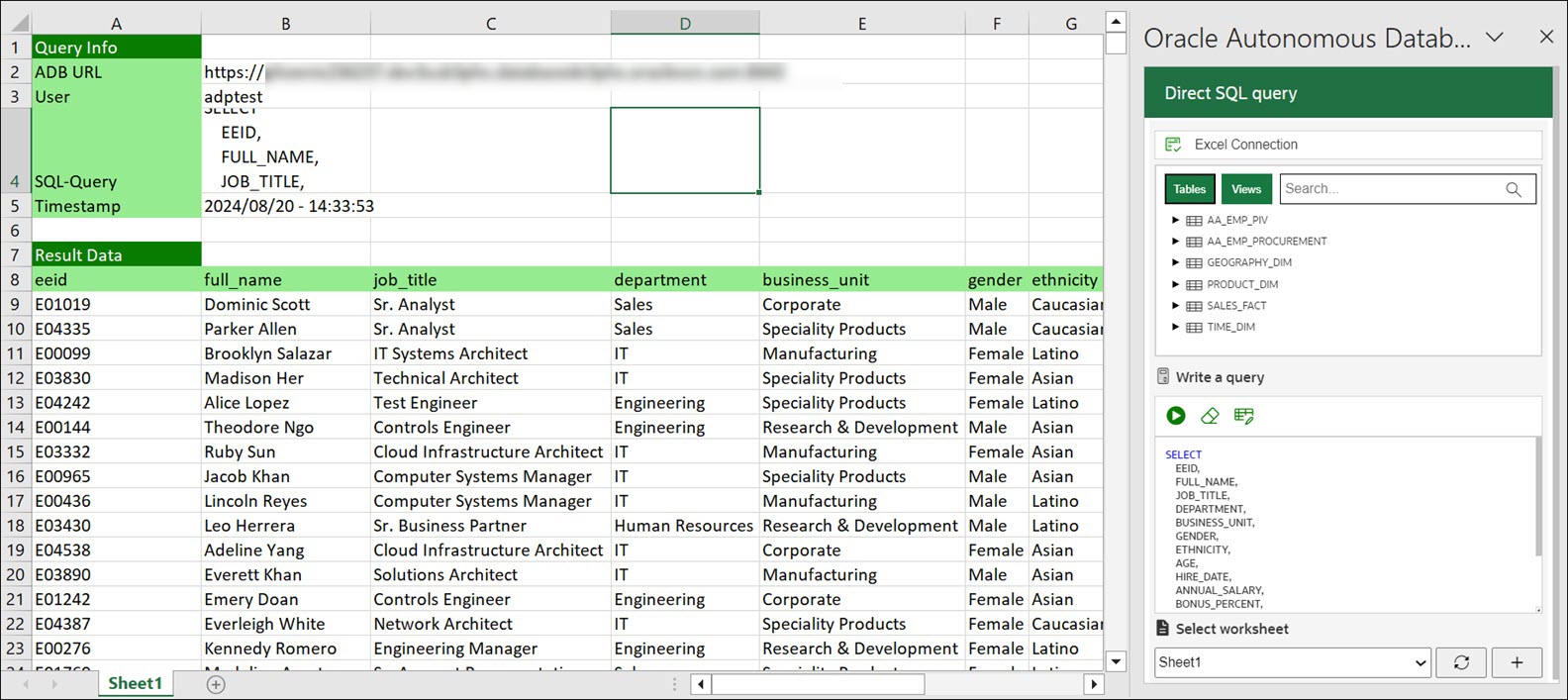
図results-native-sql.pngの説明
アドインを使用して問合せを実行するには、Excelを実行し、標準のExcelワークブック・ファイル形式を使用して空白のワークブックを作成します。
- 「Excel」リボンから、「Autonomous Database」を選択します。
- リボンから「SQLの直接」アイコンをクリックします。これにより、Excelタスク・ペインに「Oracle Autonomous Database」ダイアログ・ボックスが開き、「表」および「ビュー」アイコンとその横の検索フィールドがあります。
- 「表」を選択して、スキーマ内のすべての既存の表を表示します。「ビュー」をクリックして、スキーマ内の現在のビューを表示します。
- データを問い合せる表を右クリックし、「選択」を選択してすべての表の列を表示できます。列名が「問合せの記述」セクションに表示されます。表をクリックして個々の列を表示することもできます。「実行」ボタンをクリックして、問合せエディタでSQL問合せを実行します。選択したワークシートに問合せの結果が表示されます。
ノート
問合せエディタが空であるときに「実行」アイコンをクリックすると、エラー・メッセージが表示されます。 - 「ワークシートの選択」ドロップダウンの横にある「+」記号をクリックして、結果を新しいワークシートに表示できます。
- ワークシートには、タイムスタンプ、問合せを作成して実行したユーザー、および自律型データベースURLも表示されます。
別の問合せを実行するには、次のステップに従います:
- 消しゴム・アイコンをクリックして、SQLエディタから前の問合せをクリアし、新しい問合せを作成します。
- 「シートからの問合せの取得」をクリックして、既存のワークシートからSQL問合せをインポートし、その問合せをSQLエディタで生成します。
- 「ワークシートの選択」ドロップダウンで、新しいシート(この場合は「Sheet 2」)を選択します。アドインにより、シートが追加されます。同じシートで作業する場合、アドインによって既存のワークシートのデータがリフレッシュされます。
- 「実行」アイコンをクリックして、問合せ結果を表示します。
ワークシートには、問合せの結果が一度に表示されます。この動作はほとんどのシナリオで機能しますが、大規模データ・セットの場合、問合せ結果が10000行を超えることがあります。10000行は表示可能ですが、残りの結果を表示するかどうかを尋ねる確認ウィンドウが表示されます。
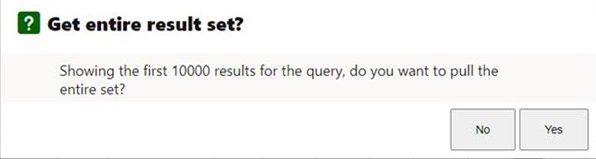
図adp-entire-result-set.jpgの説明
結果セット全体を表示するには、「はい」を選択します。すべてのデータをロードするには時間がかかる場合があります。ピボット表を操作する前にすべてのデータをフェッチする必要があります。そうしないと、ピボット表での集計の結果が正しくなくなります。
「問合せウィザード」パネルを閉じて、結果のフェッチ操作を取り消します。
「問合せウィザード」パネルを閉じて、結果のフェッチ操作を取り消します。